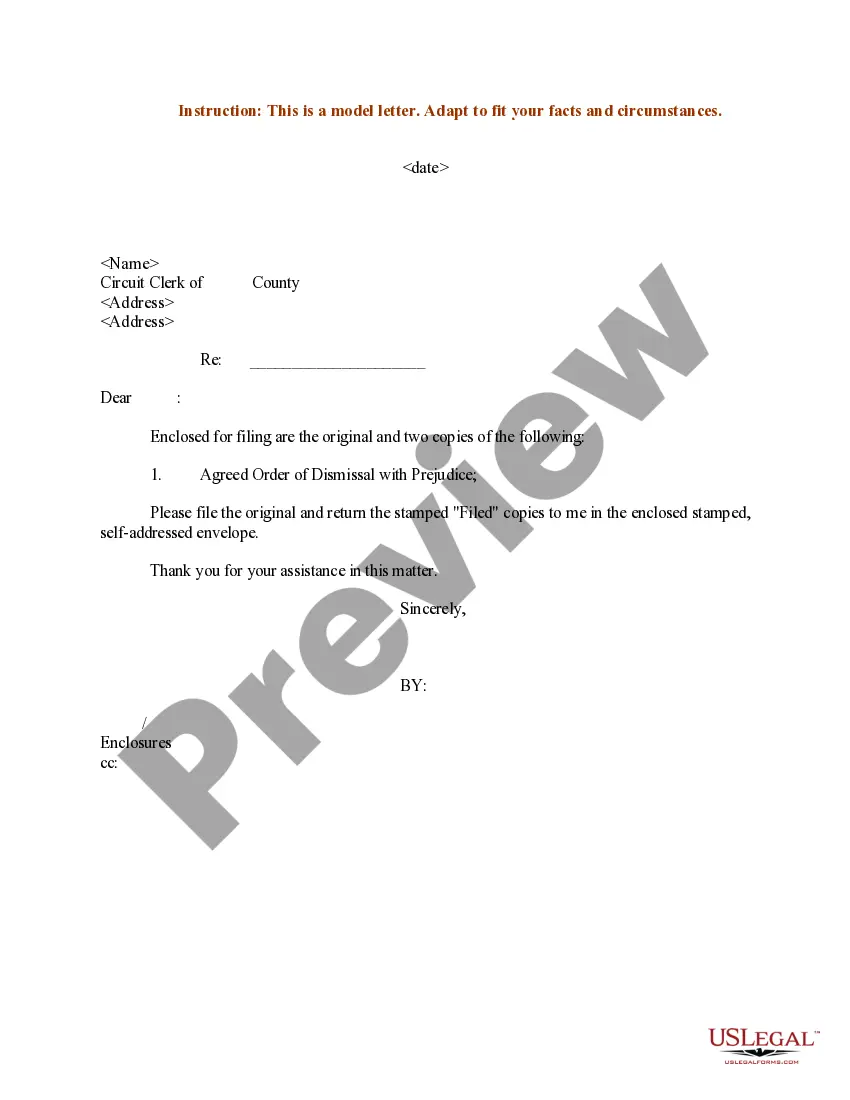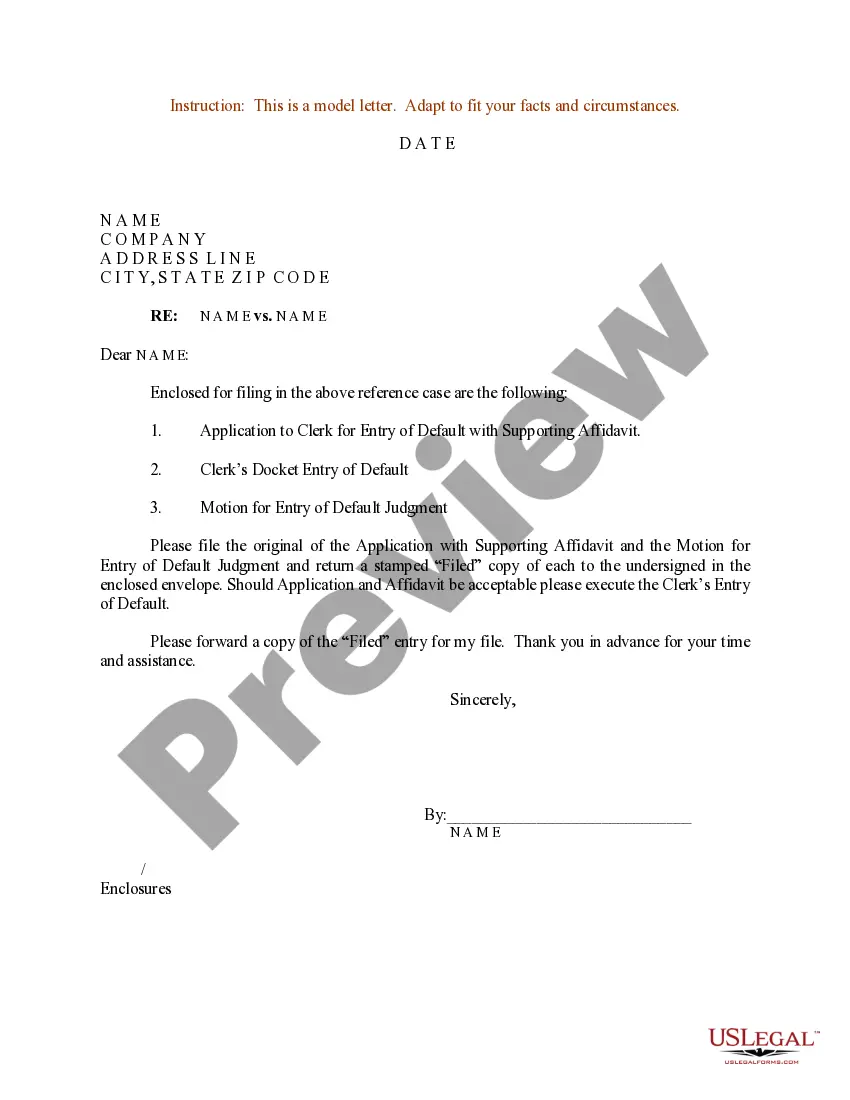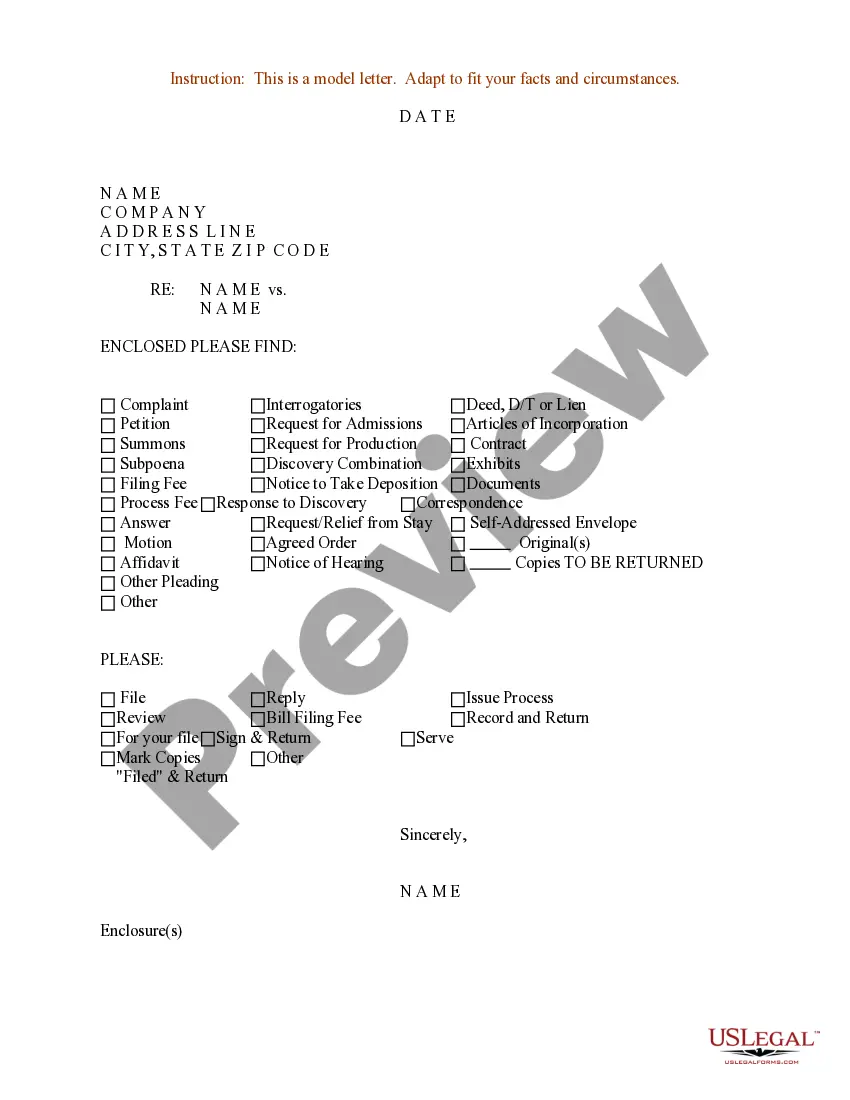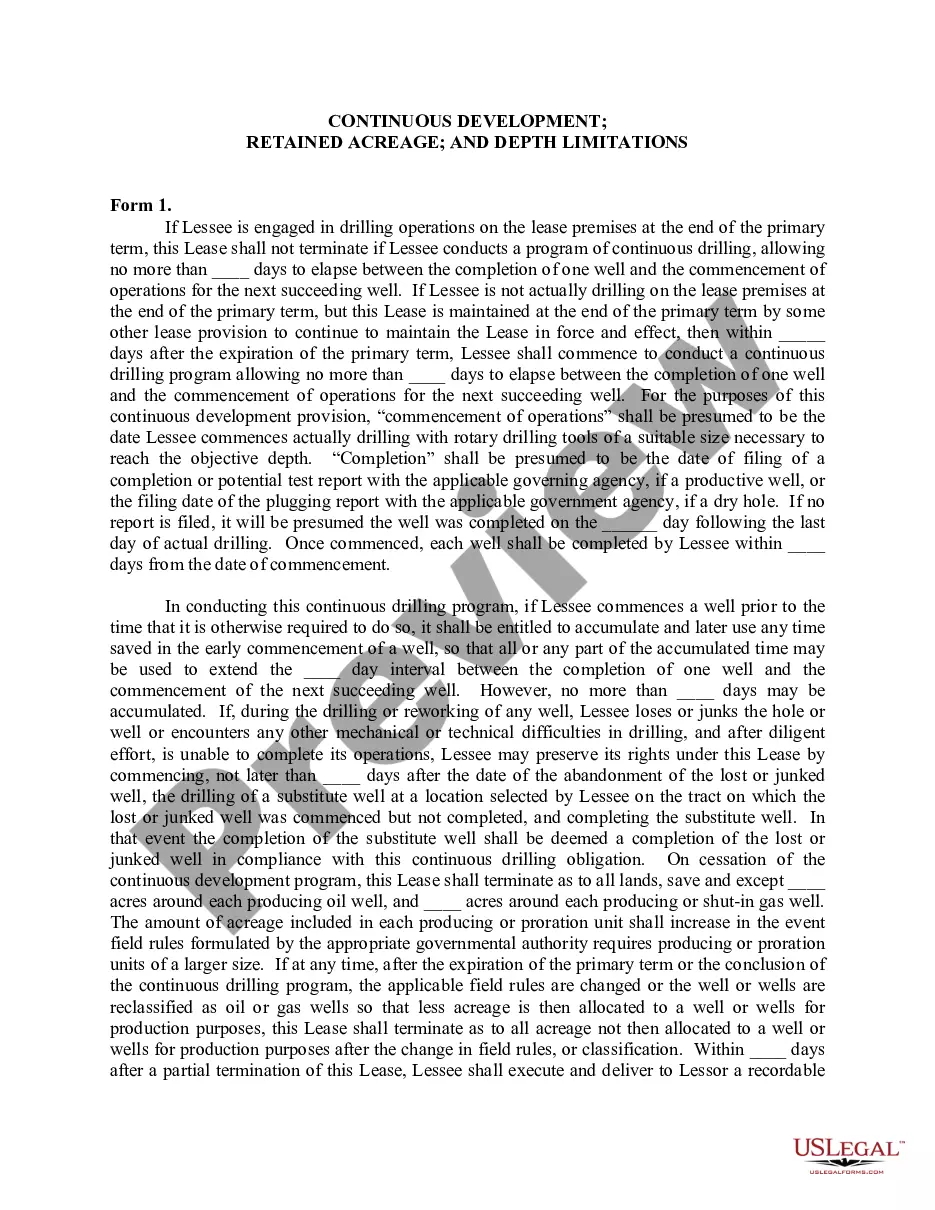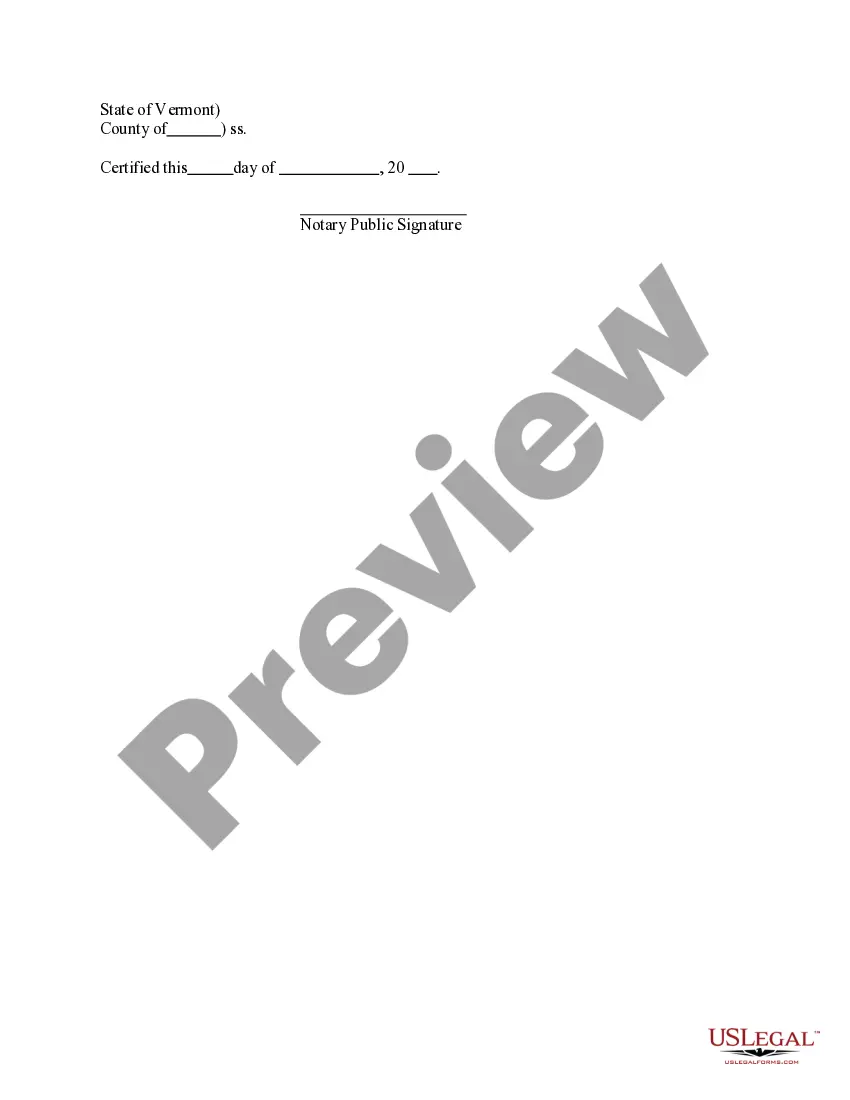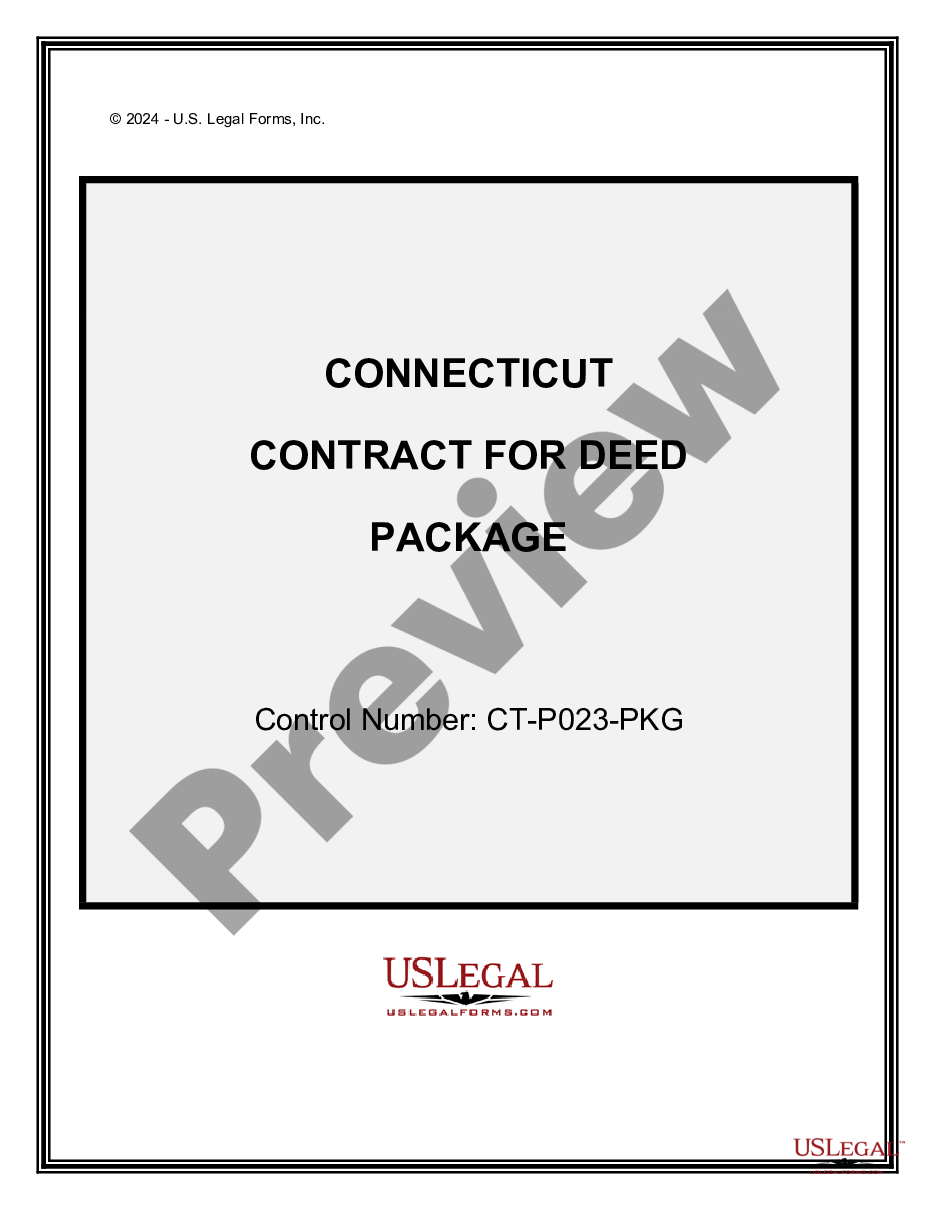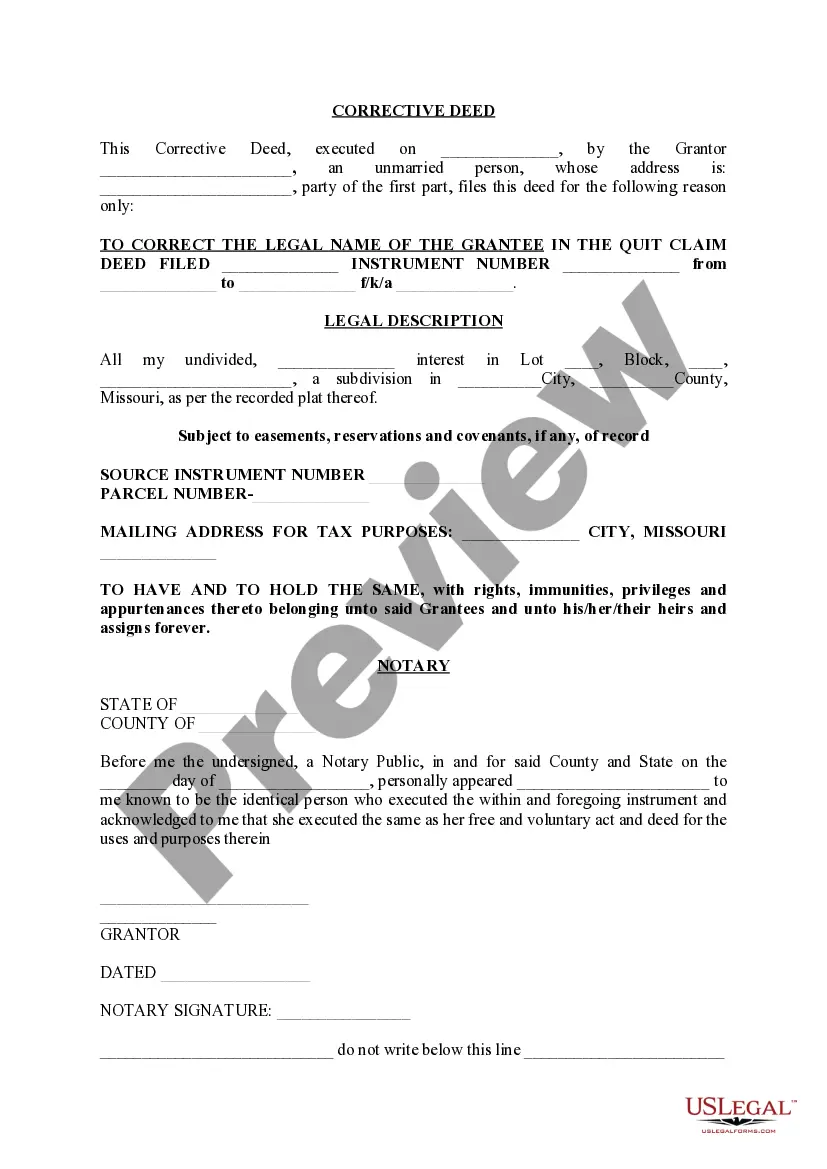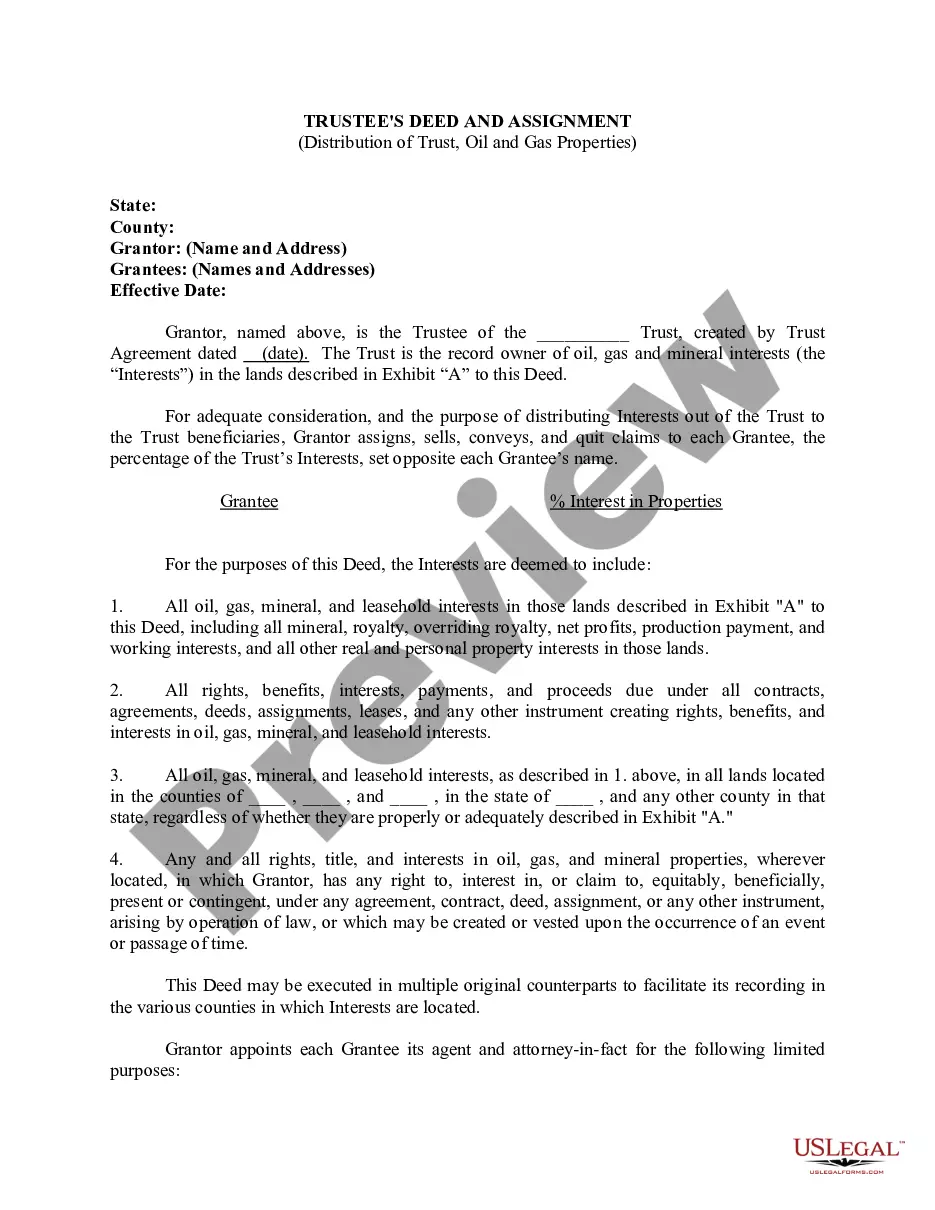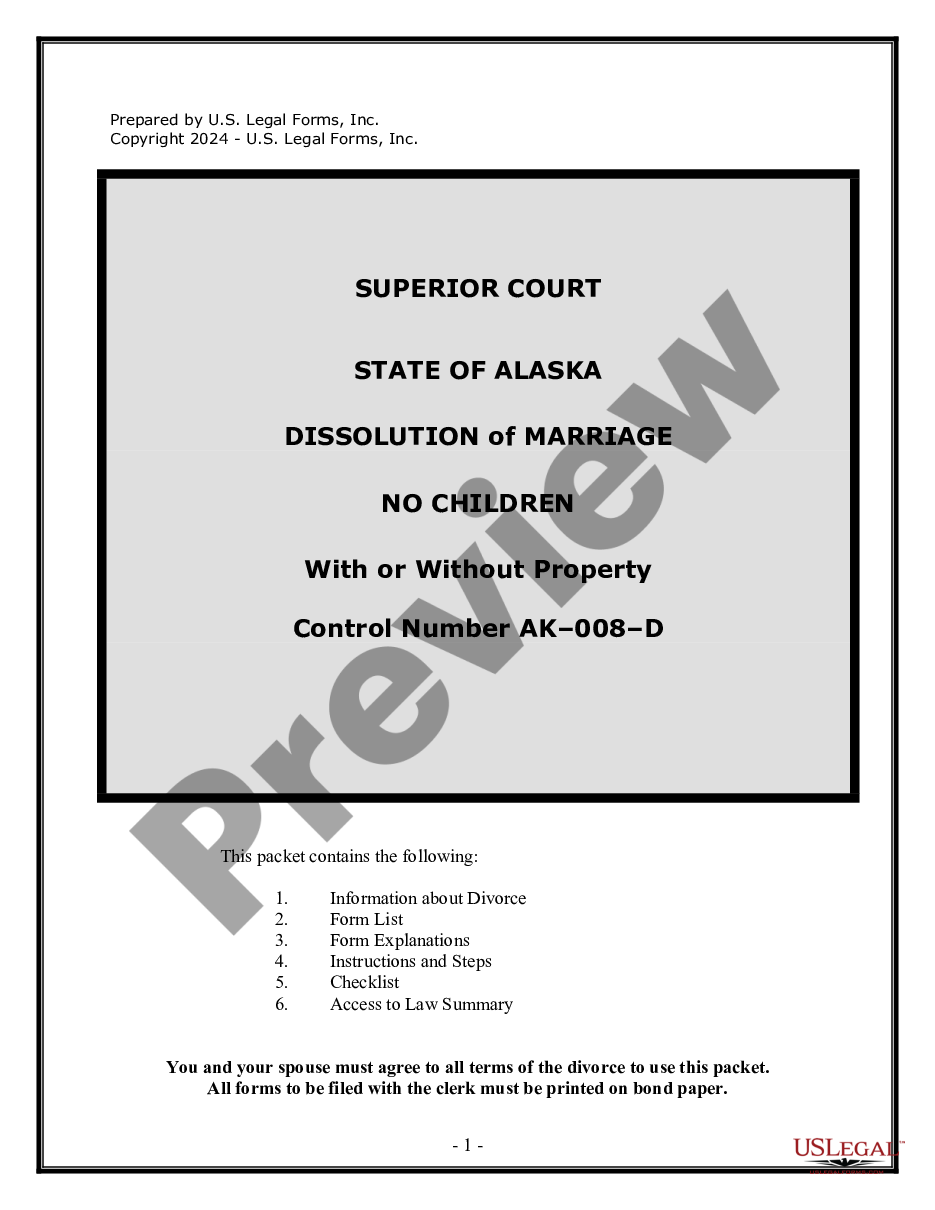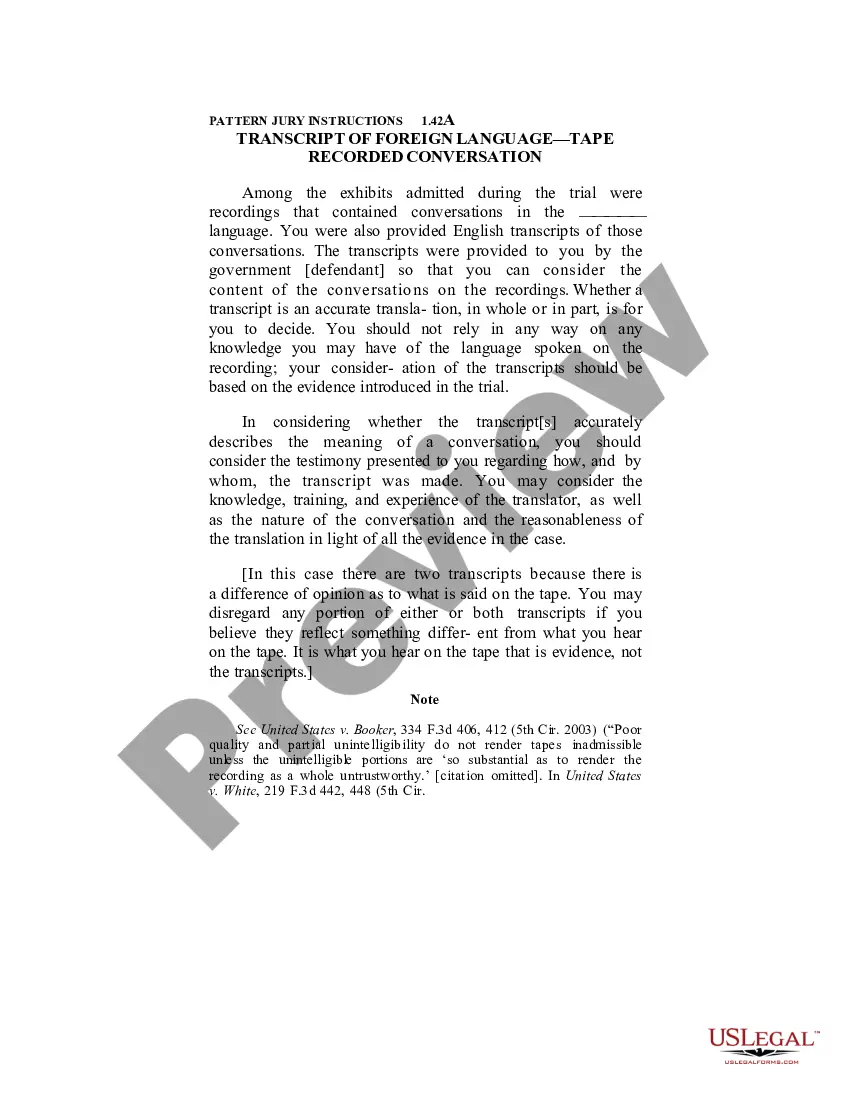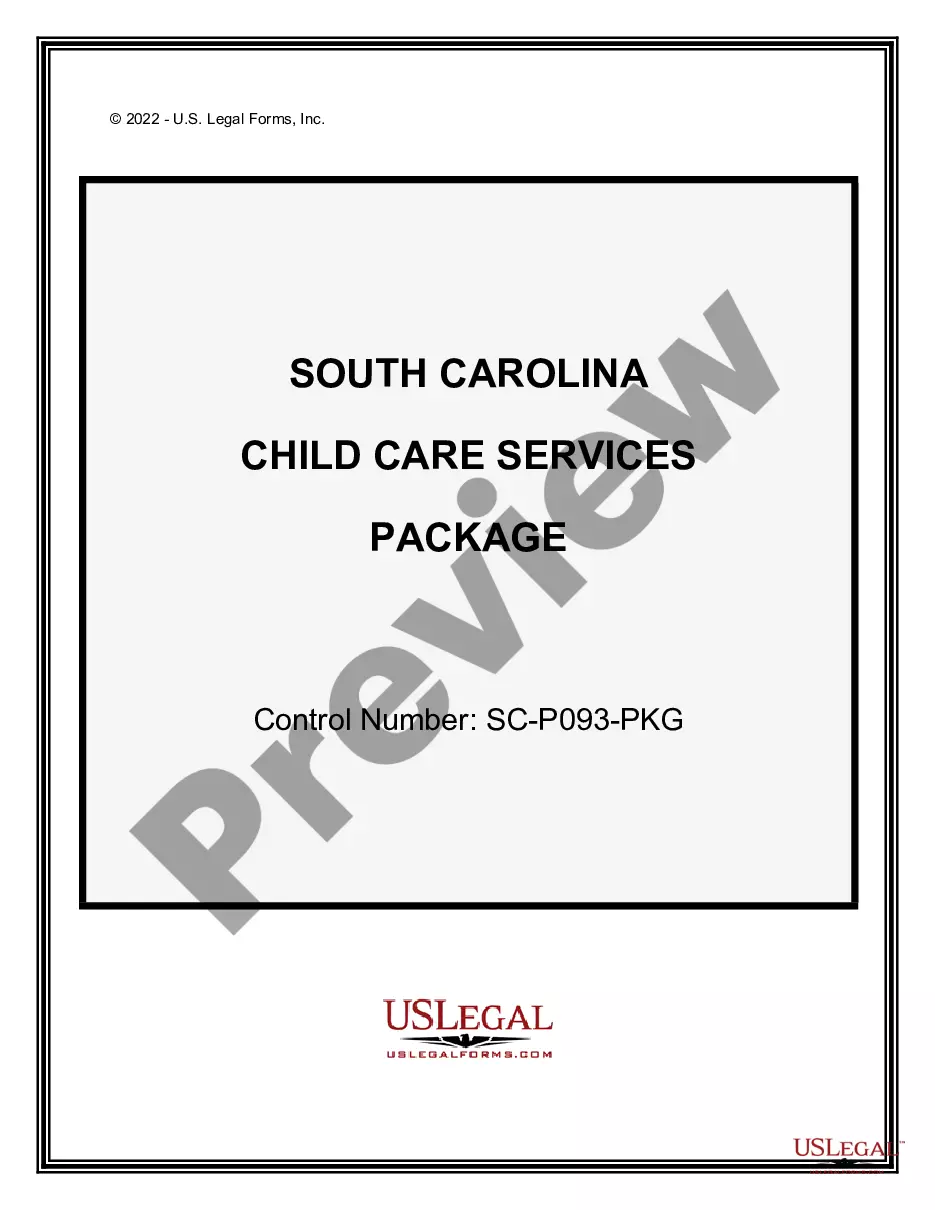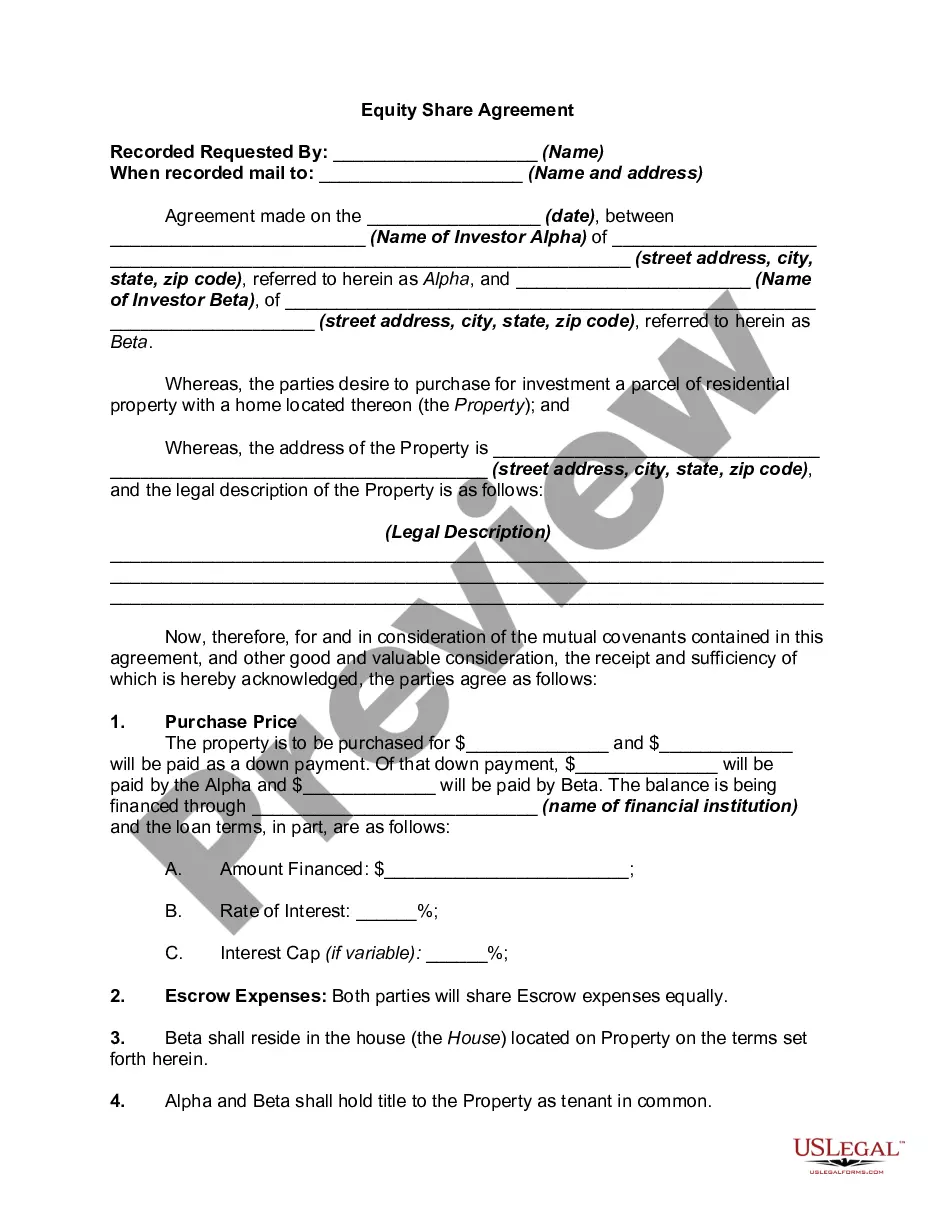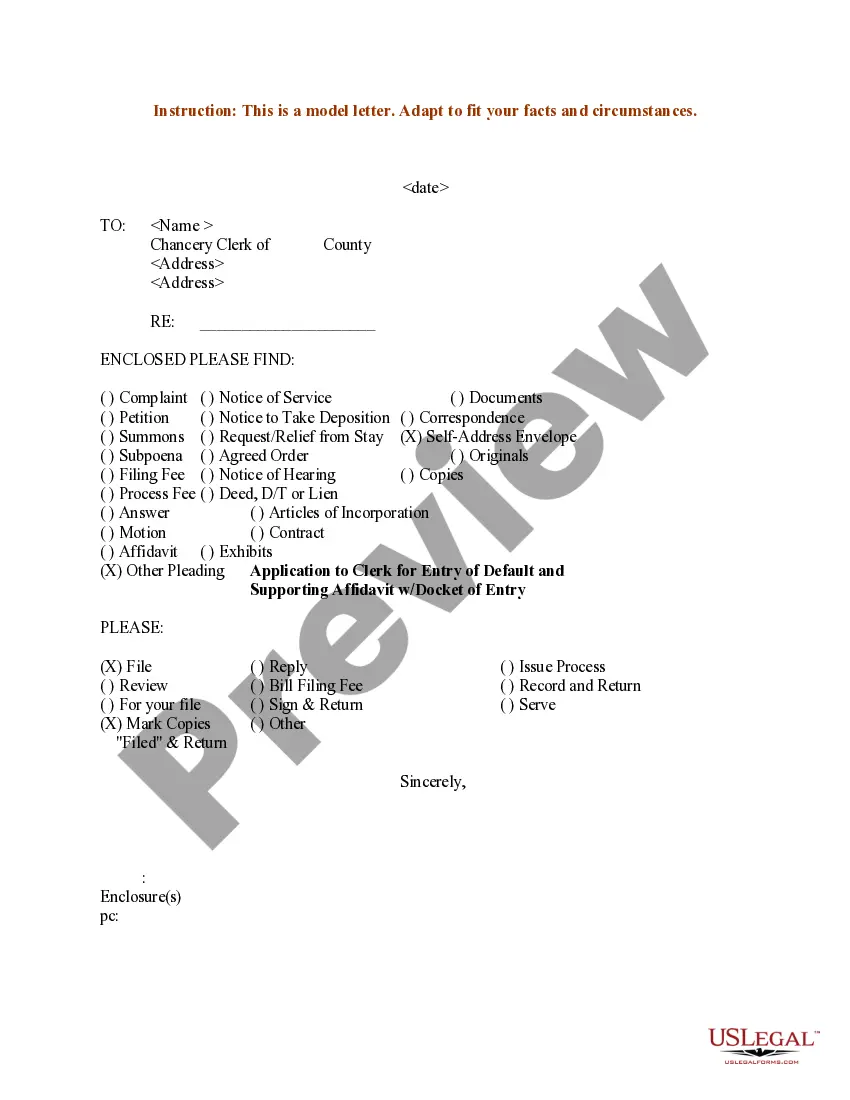Sample Checklist Template With Checkbox In Palm Beach
Description
Form popularity
FAQ
Create a document or open an existing one in Word for the web. Place the cursor or tap where you want to add the checklist in your document, and then select Home > Checklist or press Ctrl + , (comma). To mark a task as complete, select the square icon to the left of each checklist item or press Ctrl + Alt + Enter.
How to create your checklist Step 1:Do a “brain dump” ... Step 2:Organize and prioritize tasks. Step 3:Put them on your to-do list. Step 4:Check off each item as you complete it. Step 5:Continue adding items as they come up.
It can be found in the main Sheets template menu, and offers a quick solution if you want to set up an online collaborative list with checkbox functionality. Or when you have a sheet open, from the File menu select New > From Template. In the General templates, find the To-Do List template.
How to Create a Checklist Step-by-Step Step 1: Determine the Purpose of Your Checklist. Step 2: Identify the Items to Include. Step 3: Organize the Checklist. Step 4: Define Clear Instructions. Step 5: Review and Refine the Checklist. Step 6: Test and Validate the Checklist. Step 7: Implement and Use the Checklist.
Click 'Insert' in the Controls group, and then choose 'Checkbox' under 'Form Controls' Place the first checkbox next to your task by clicking the sheet. Right-click the checkbox, select 'Edit Text' to clear the default text, and position it next to the task. Copy and paste this checkbox next to each task.
Trello! Incredibly flexible and lightweight. You can customize it to suite any of your needs. Main structures include boards that have columns that have cards. But then cards have all kinds of things including checklists. Other stuff includes labels, due dates, watchers, comments, links, pictures, etc.