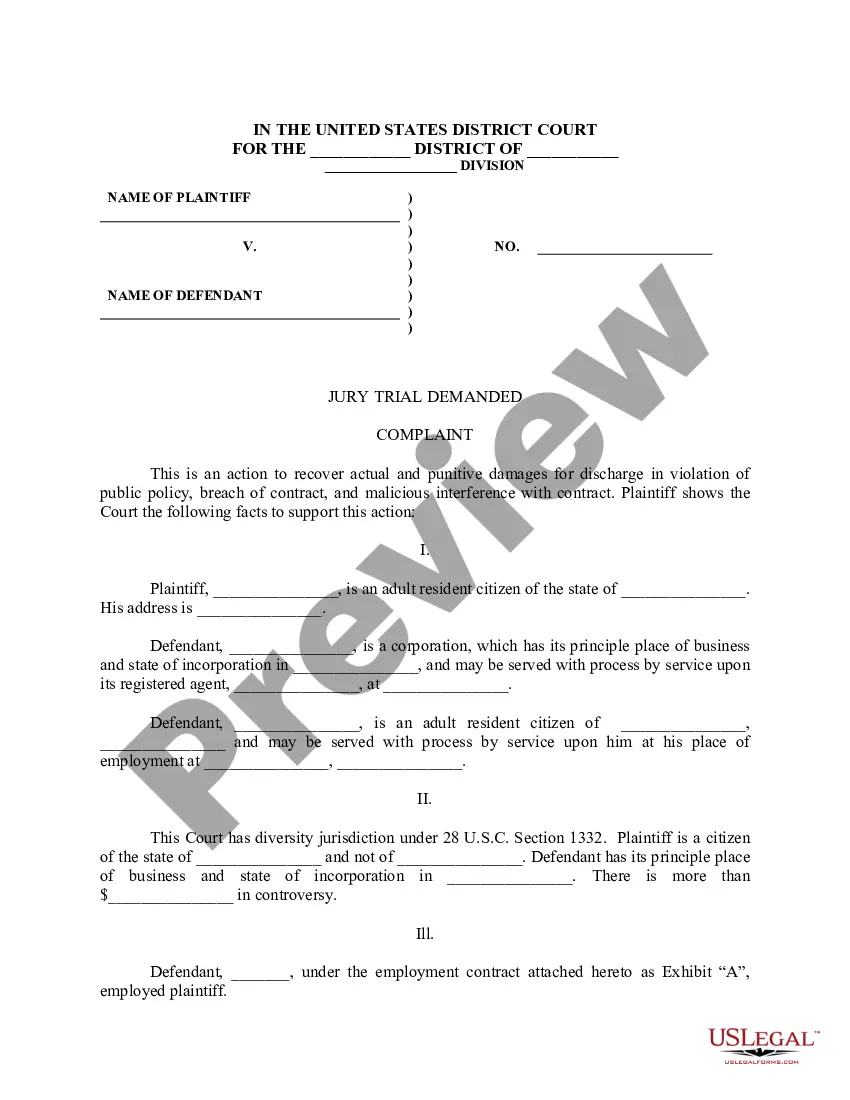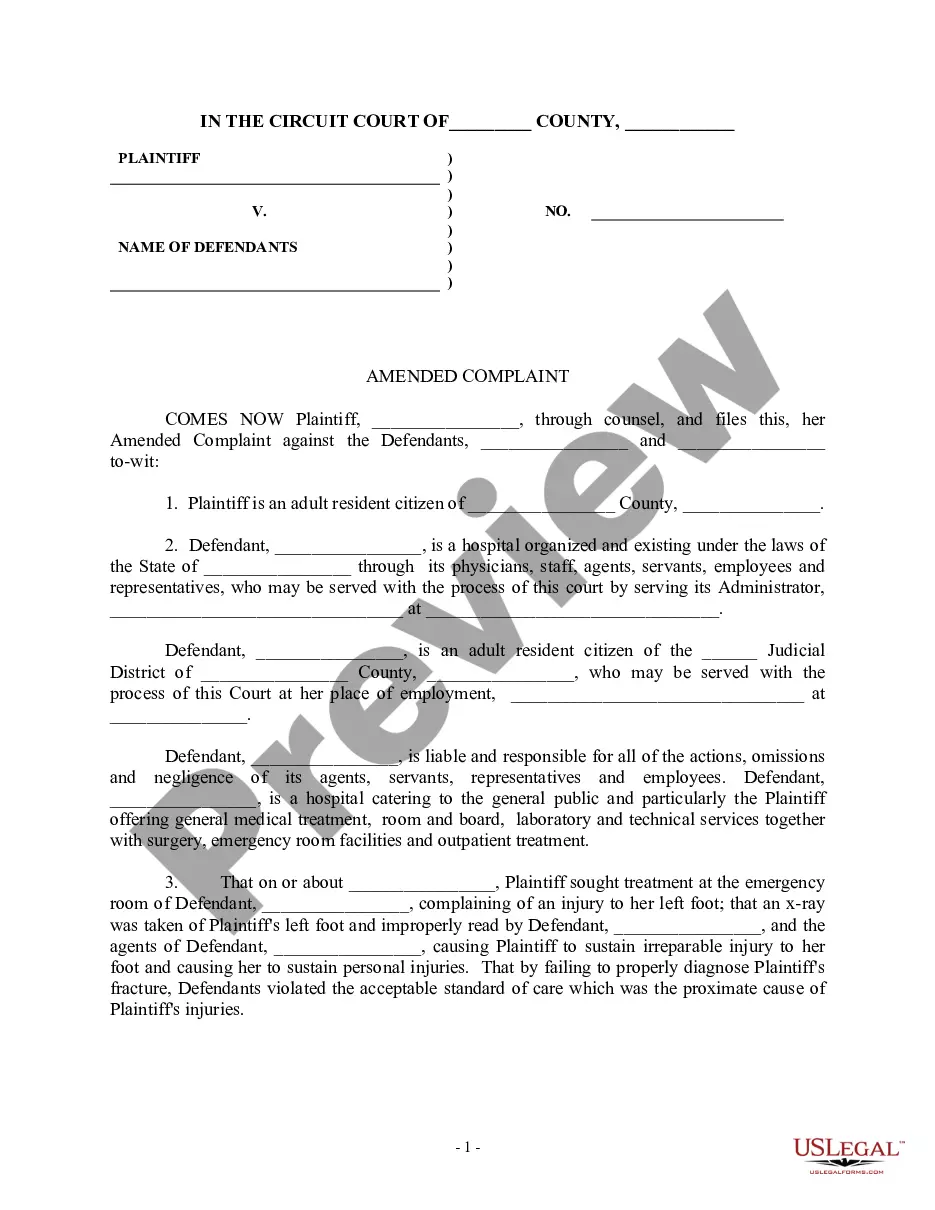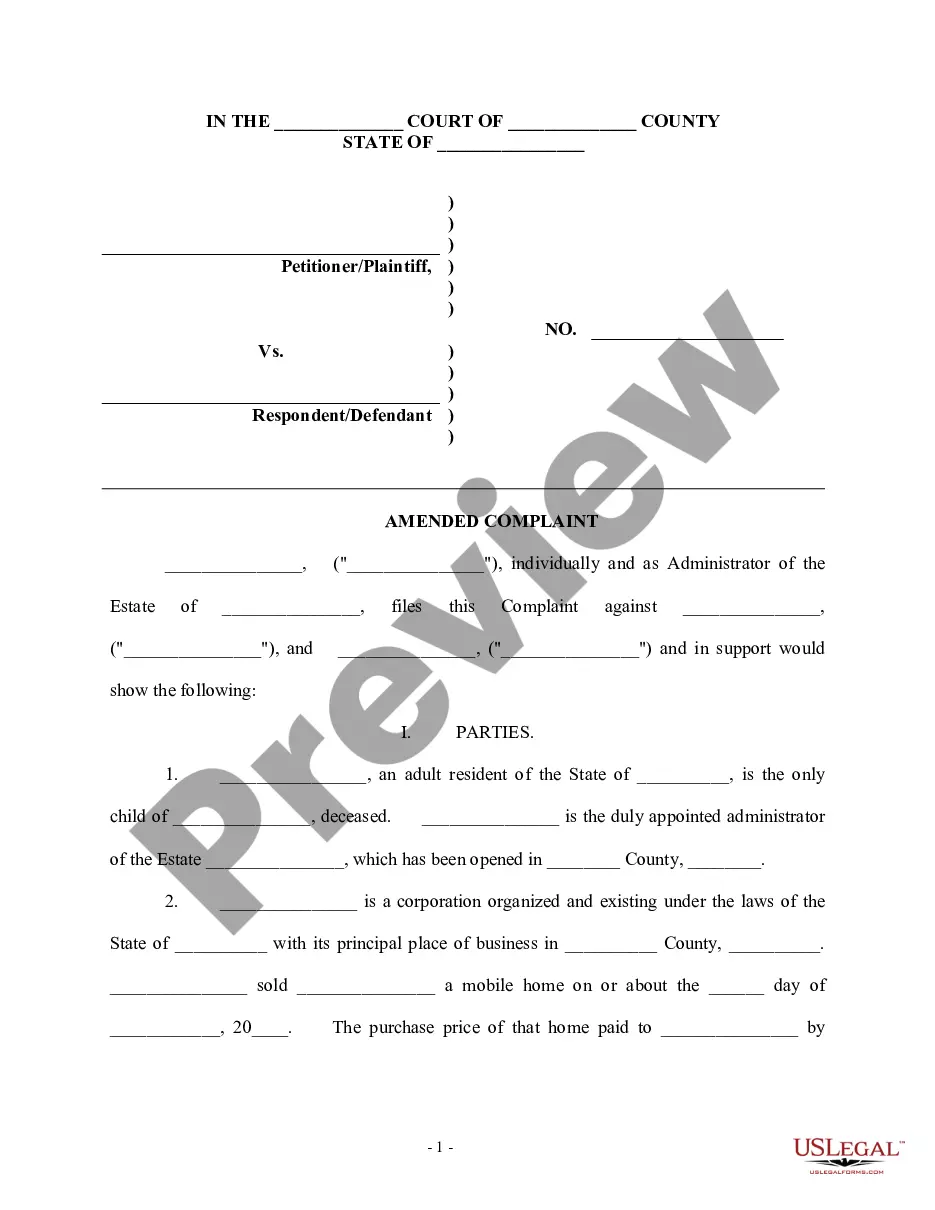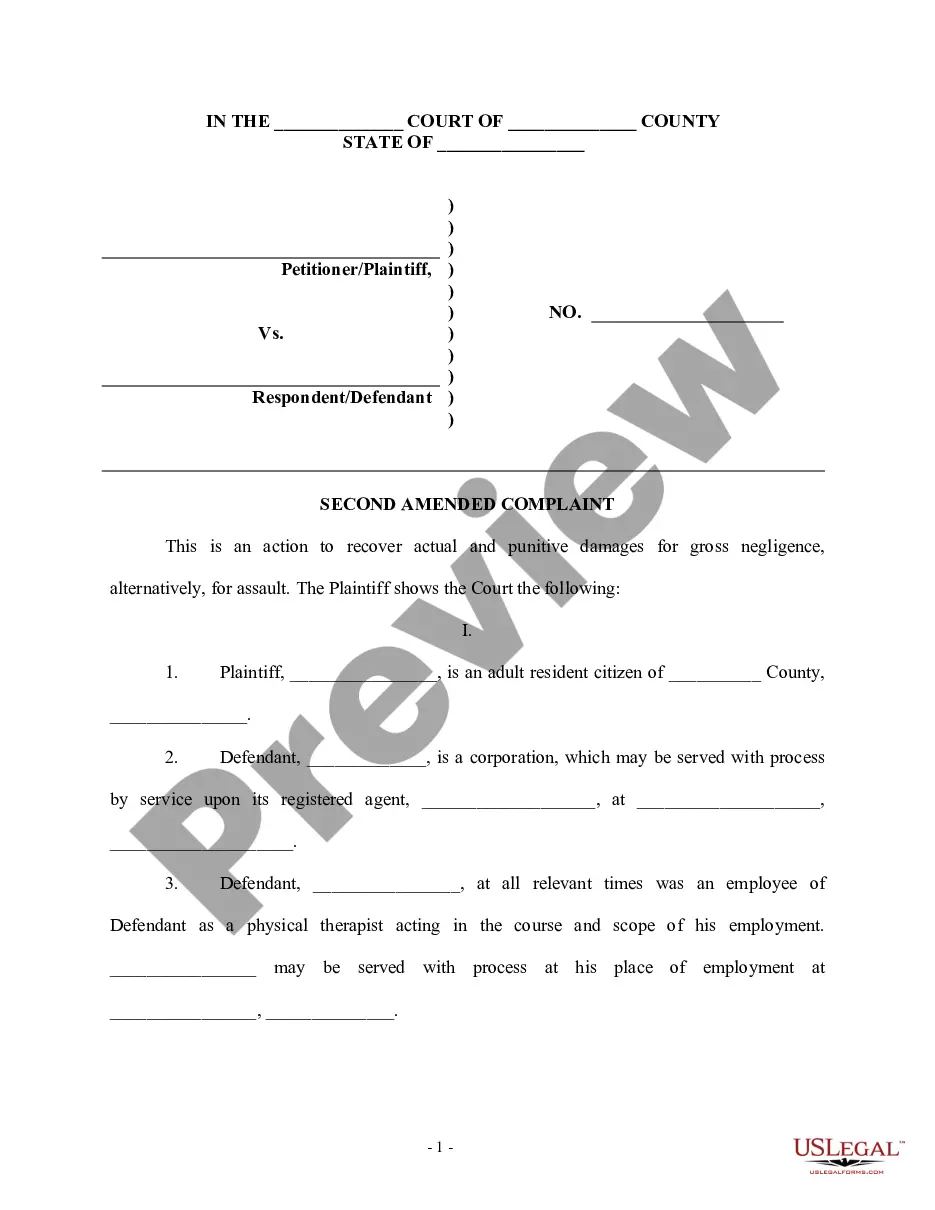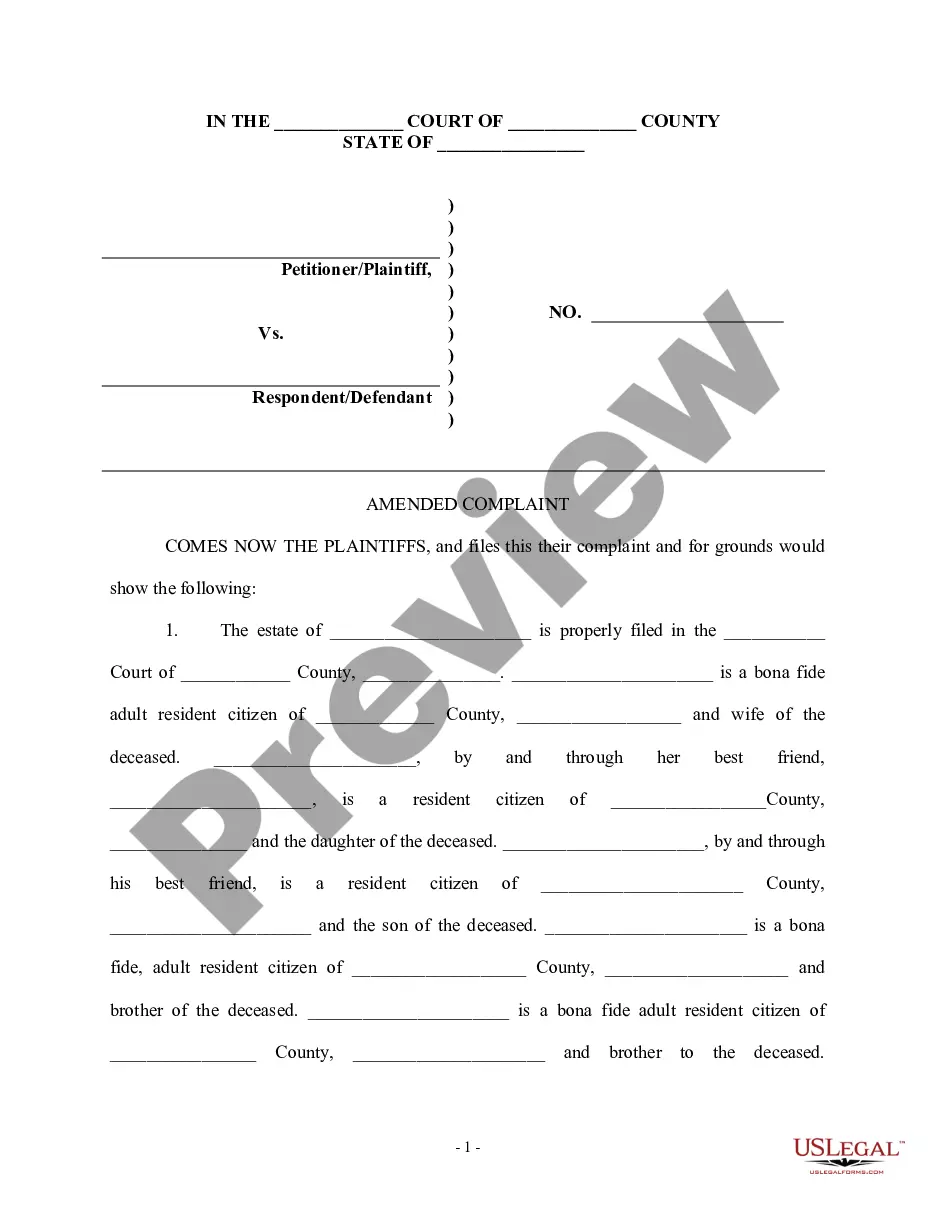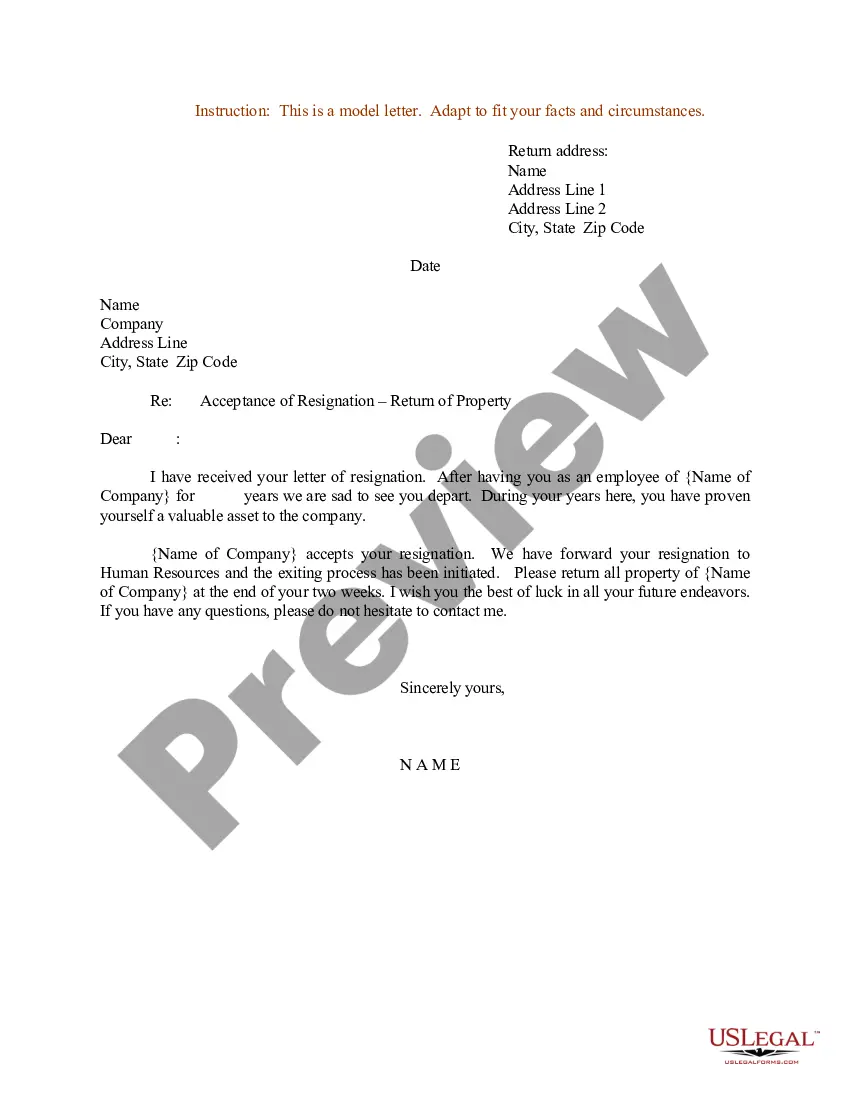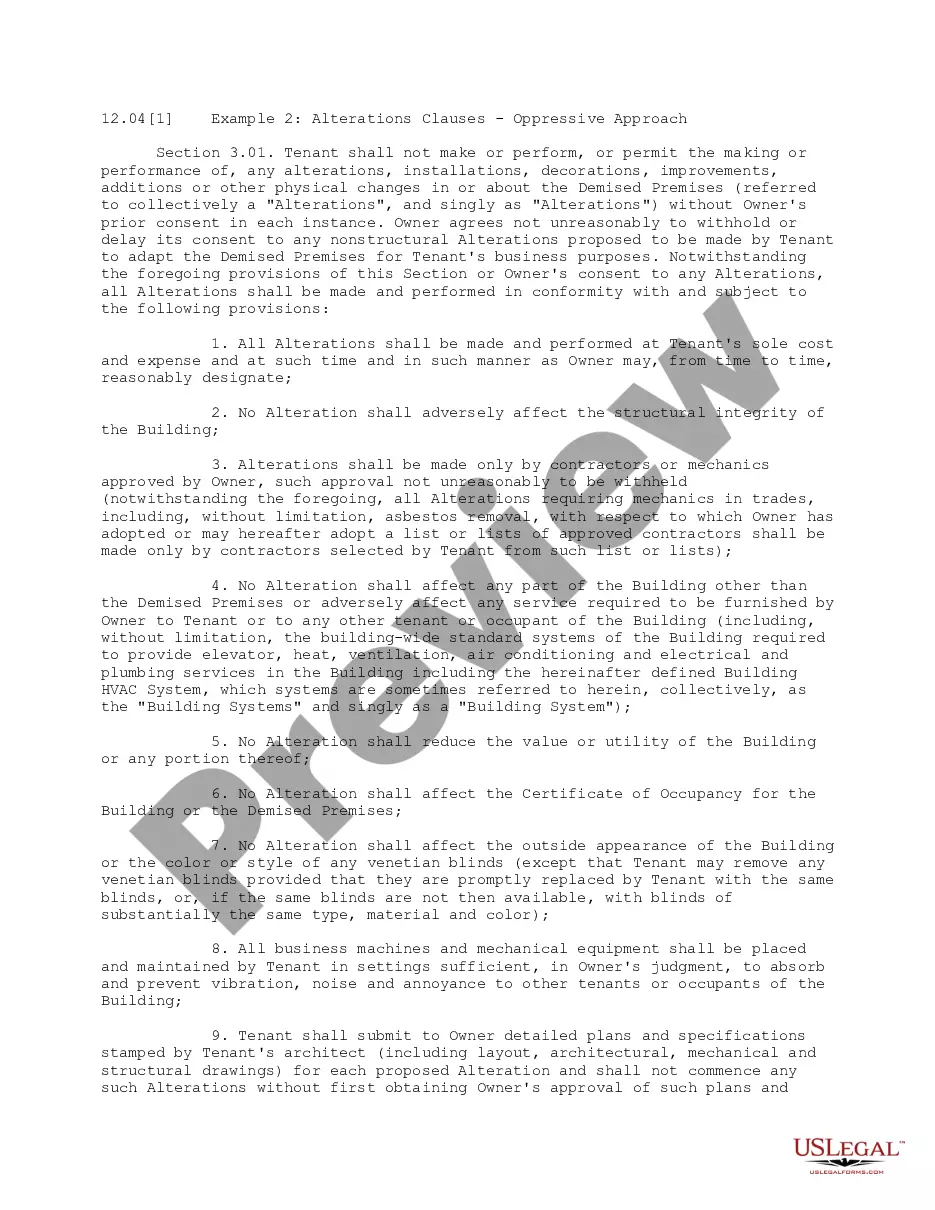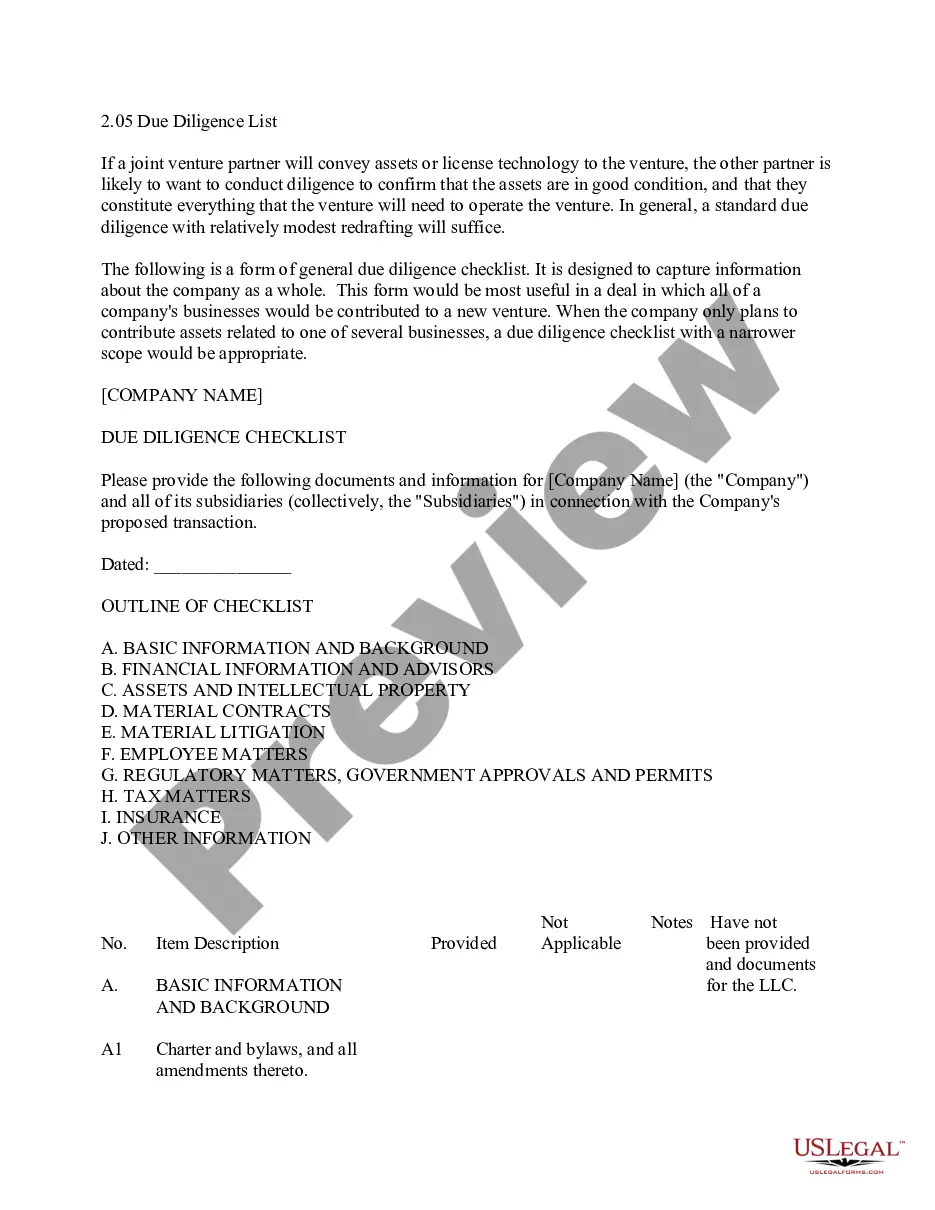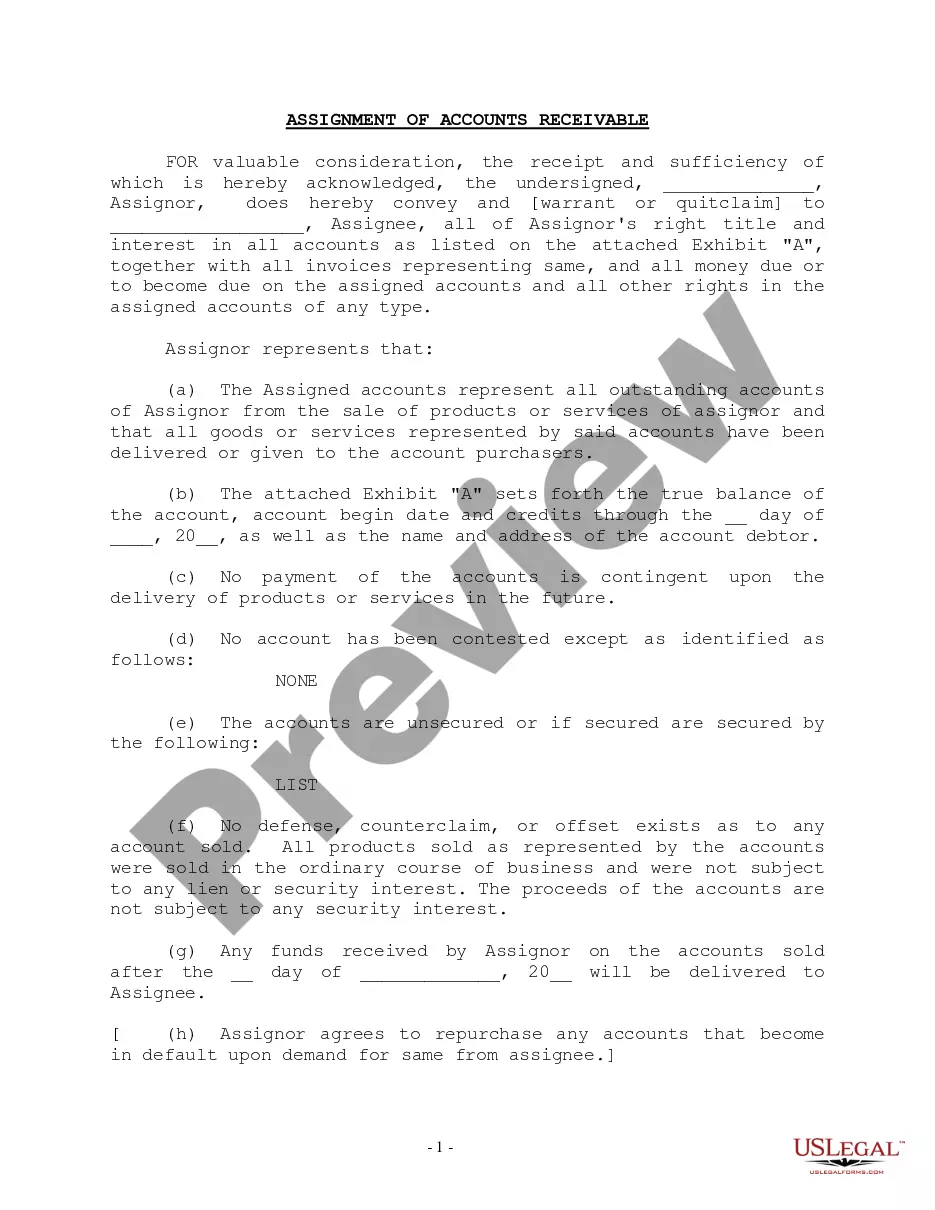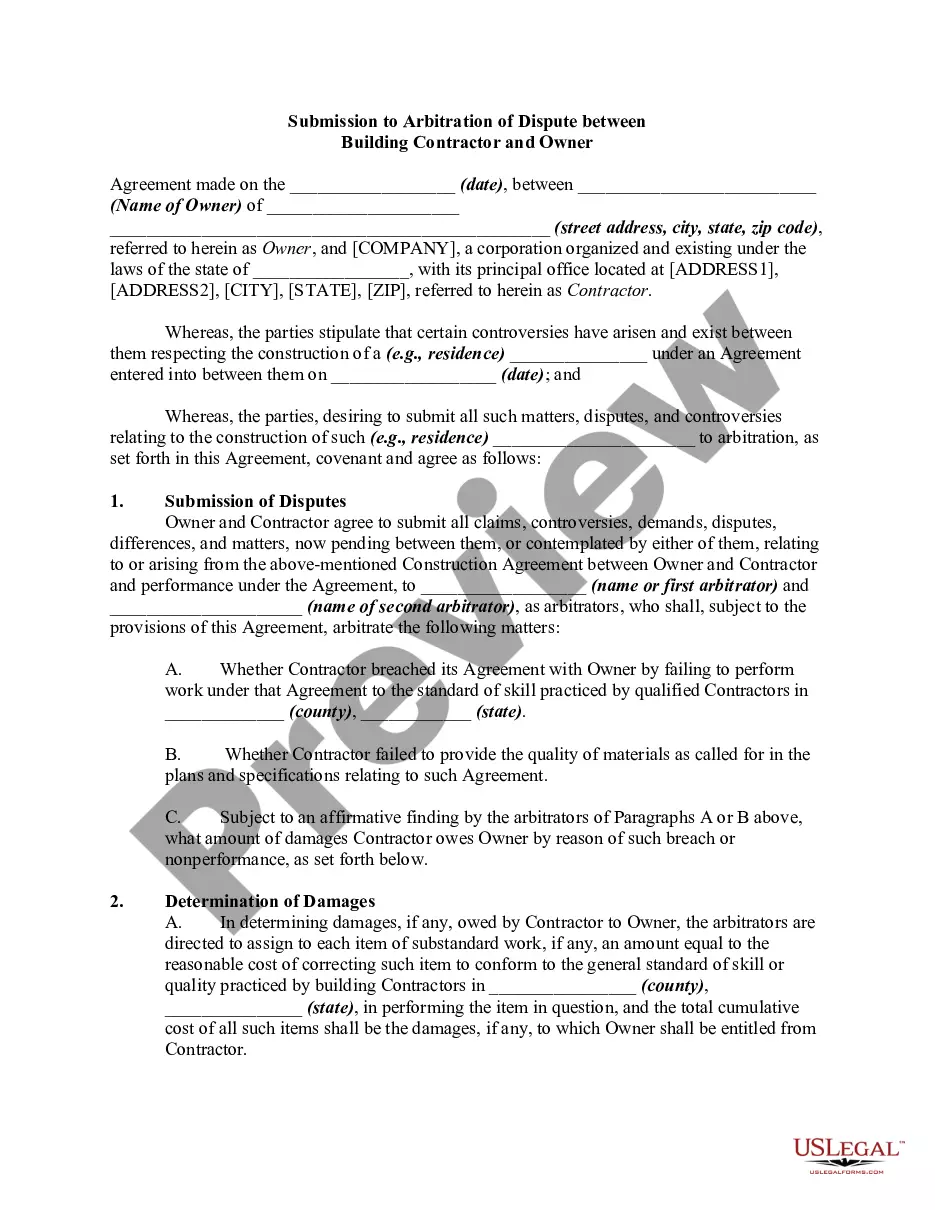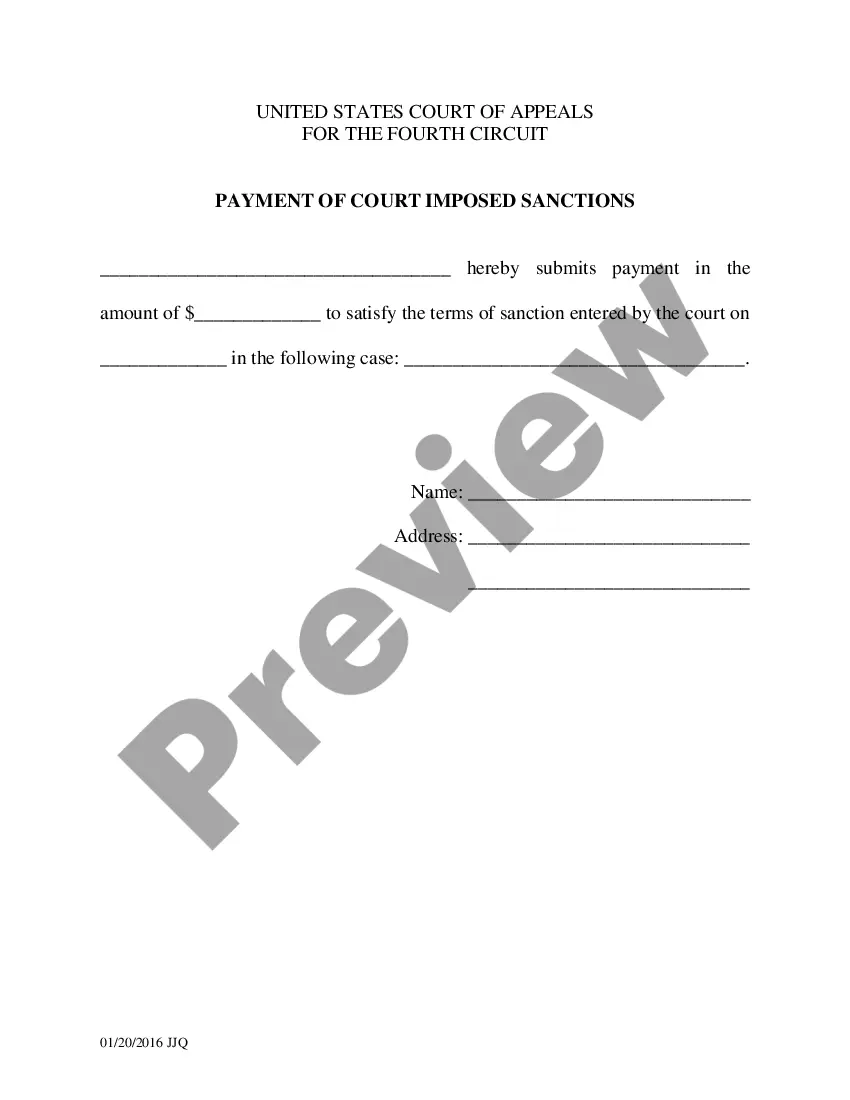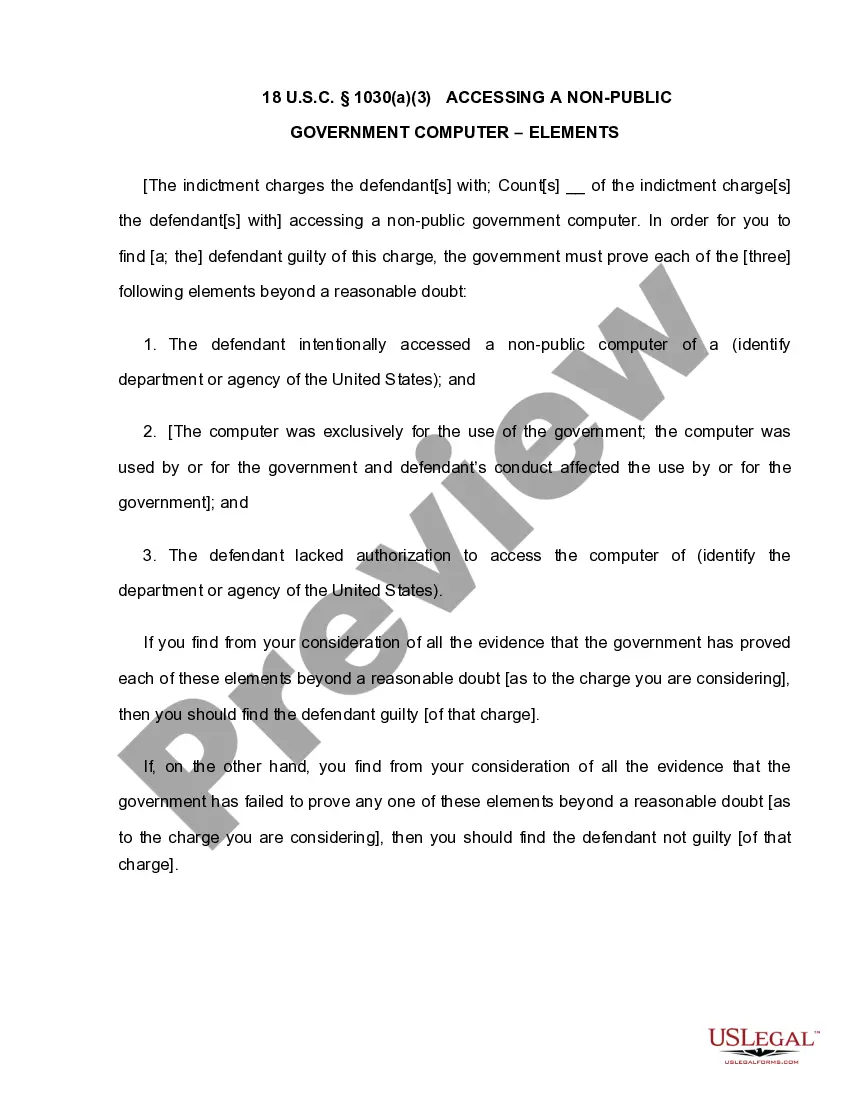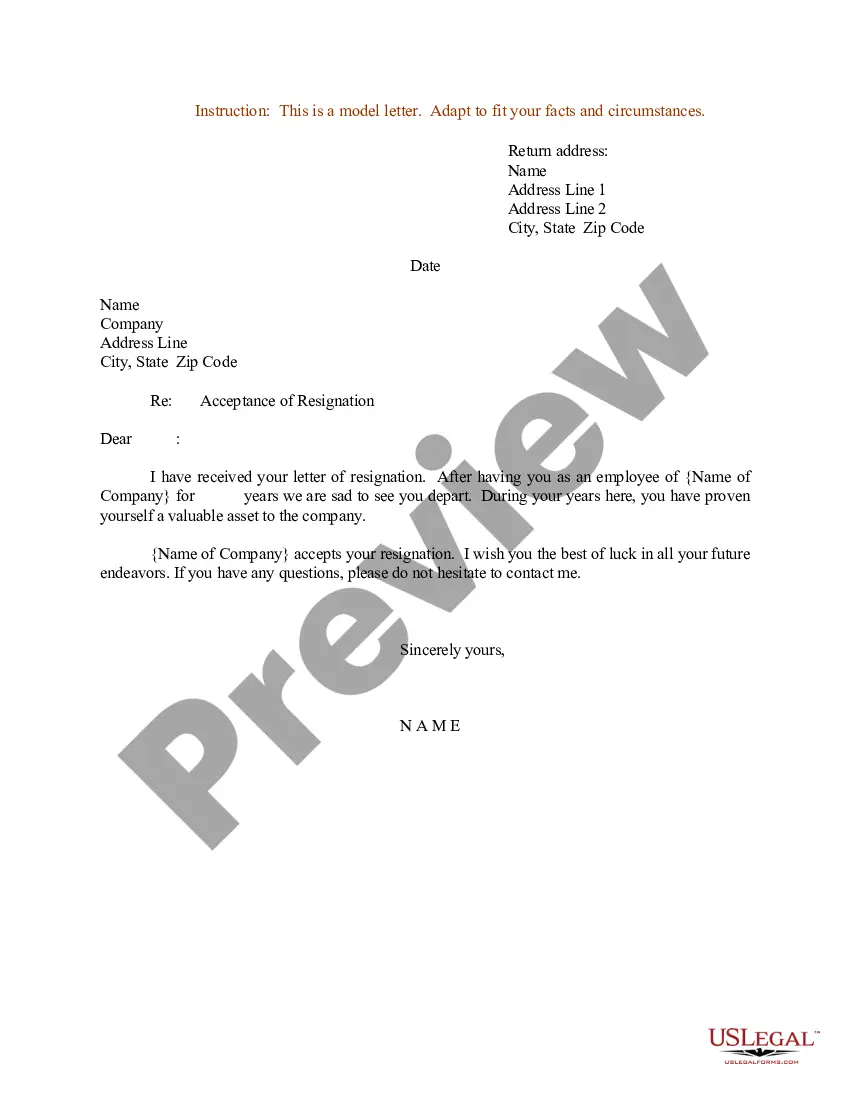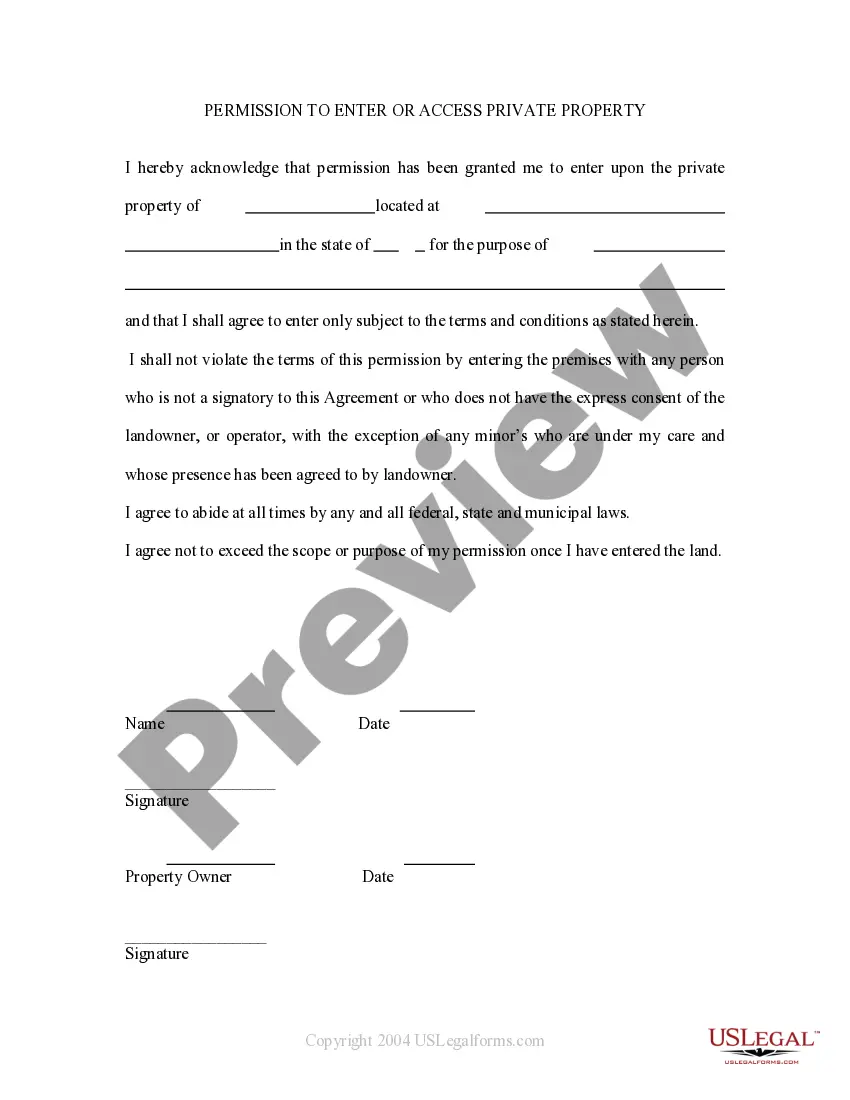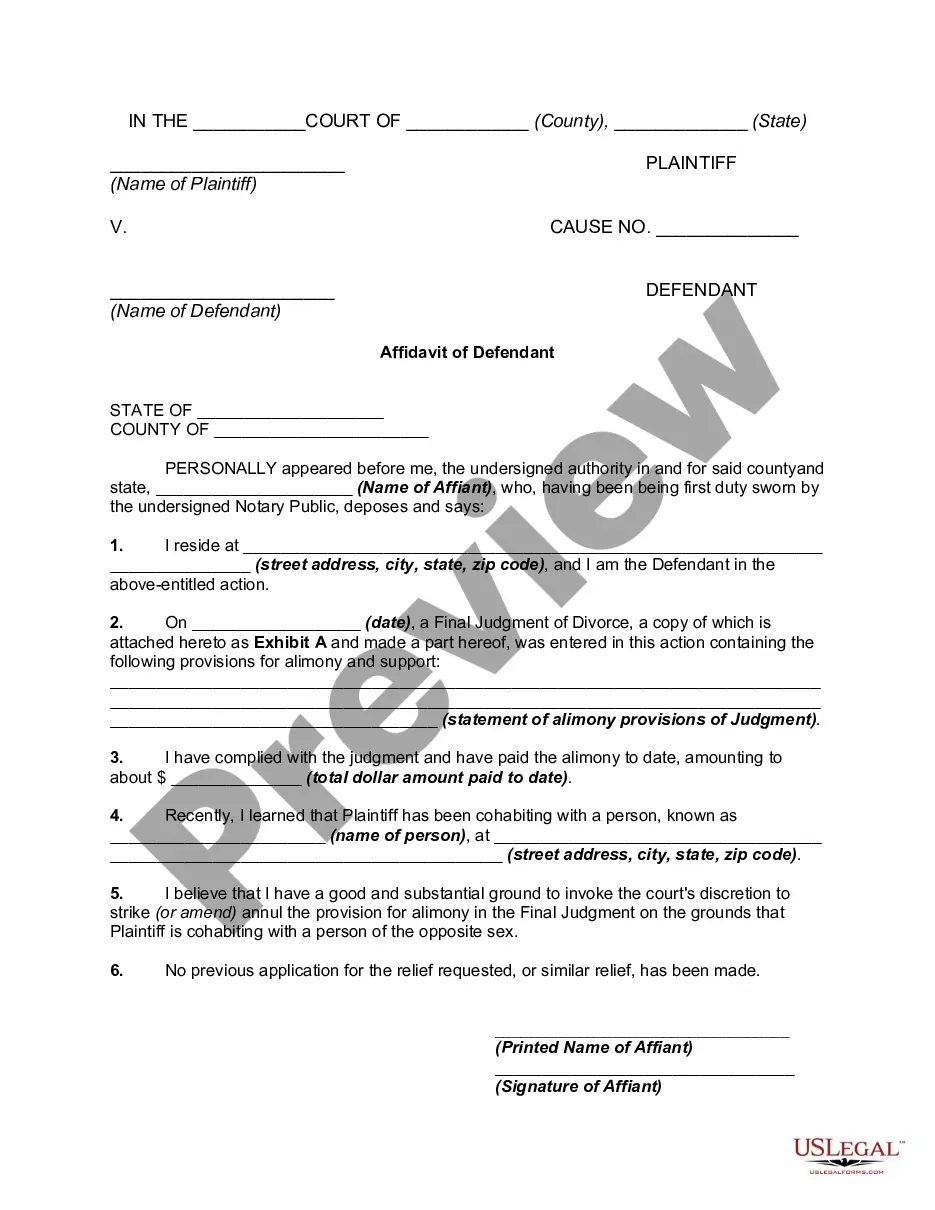Second Amended Print For Chrome In Palm Beach
Description
Form popularity
FAQ
Step 1. Click the Customize and Control button on the browser toolbar. Step 2. Choose Print and the Print Preview appears.
Print from your device On your Android device, open the Chrome app . Open the page, image, or file you want to print. At the top right, tap More. Share. Select Print . At the top, select a printer. To change any print settings, tap the Down arrow . Tap Print .
Then open up google chrome and click on the three dots on the upper right corner. Select print clickMoreThen open up google chrome and click on the three dots on the upper right corner. Select print click on more settings. Select the correct paper size from the drop. Down.
The search bar is labeled “Search flags” and is located at the top of the page. Select Enabled in the drop down menu next to “Desktop Screenshots.” This feature allows you to take screenshots using the Google Chrome web browser. Select Enabled in the drop down menu next to “Desktop Screenshots Edit Mode.”
Print from Chrome On your computer, open Chrome. Open the page, image, or file you want to print. Click File. Print. Or, use a keyboard shortcut: Windows & Linux: Ctrl + p. Mac: ⌘ + p. In the window that appears, select the destination and change your preferred print settings. Click Print.
Important: To select your printer, follow these steps. To show the print dialog box and print your page, image, or document that's on-screen, on your keyboard, press Ctrl + P. Next to "Destination," select the Down arrow . Select See more.... Choose your printer. Select Print.
Try a soft reset. Press & hold the power + volume-down buttons together and hold for 12-15 seconds. The print icon should then reappear in the Chrome menu.
Double-sided printing in Chrome In Chrome, right-click, select 'Print' or press 'ctrl'+'P' on your keyboard. To print double-sided from either the iCommons' printers ("CCICommonsPrint.cci.drexel" or "CCICommonsPrint2.cci.drexel") or Papercut's printers ("CCI Color" or "CCI BW"), click on 'More Settings'