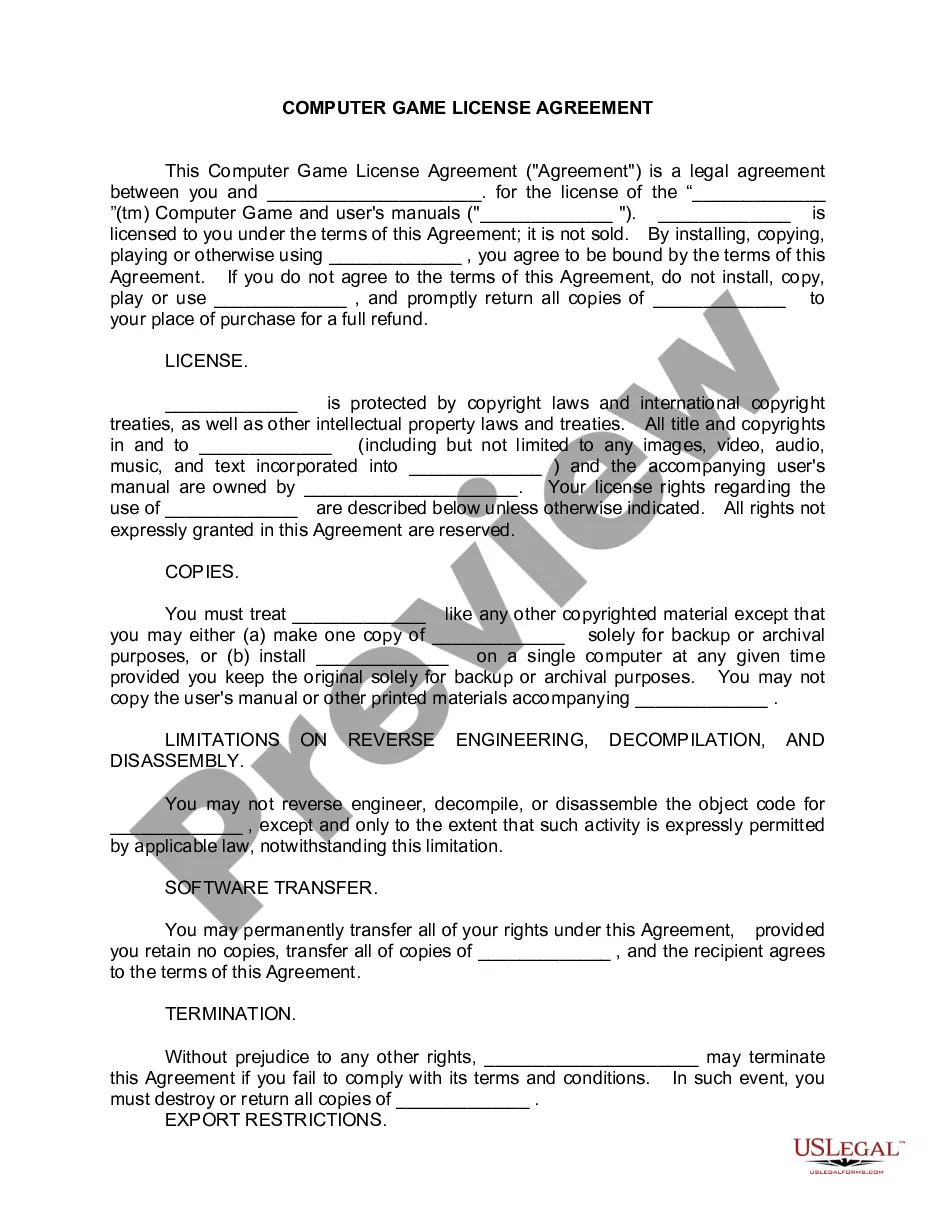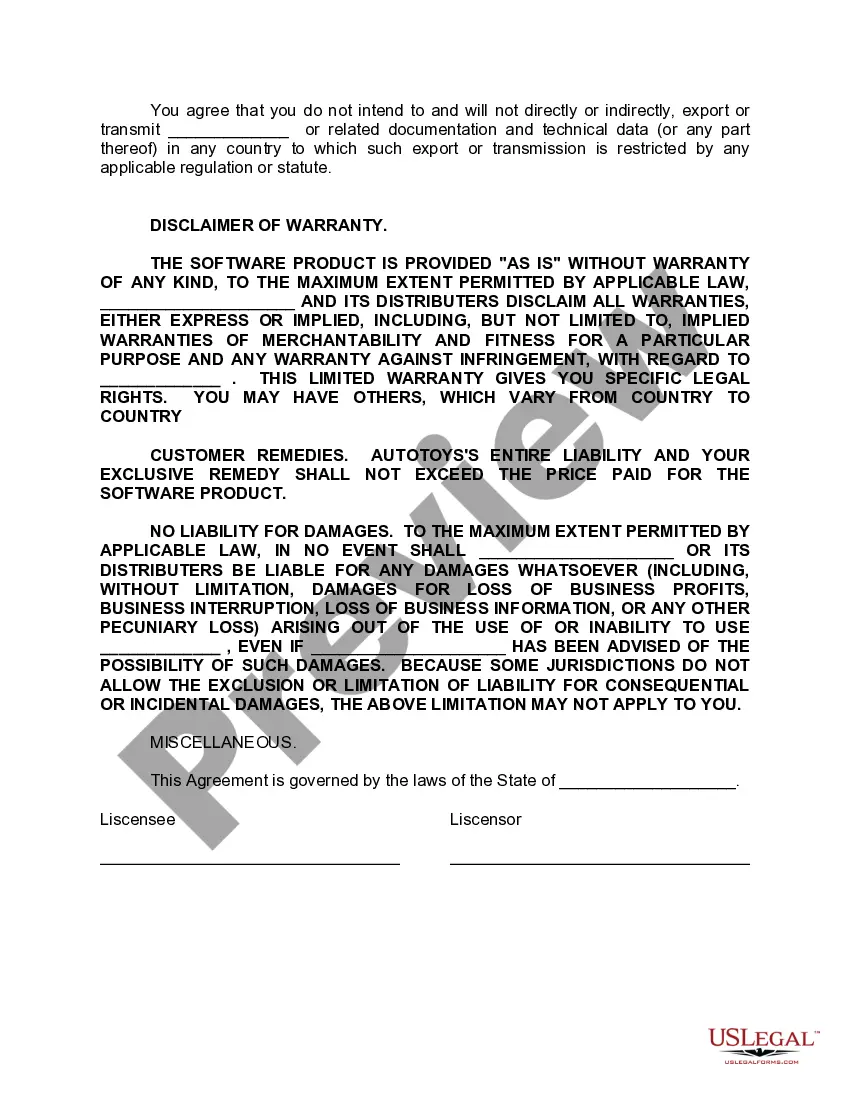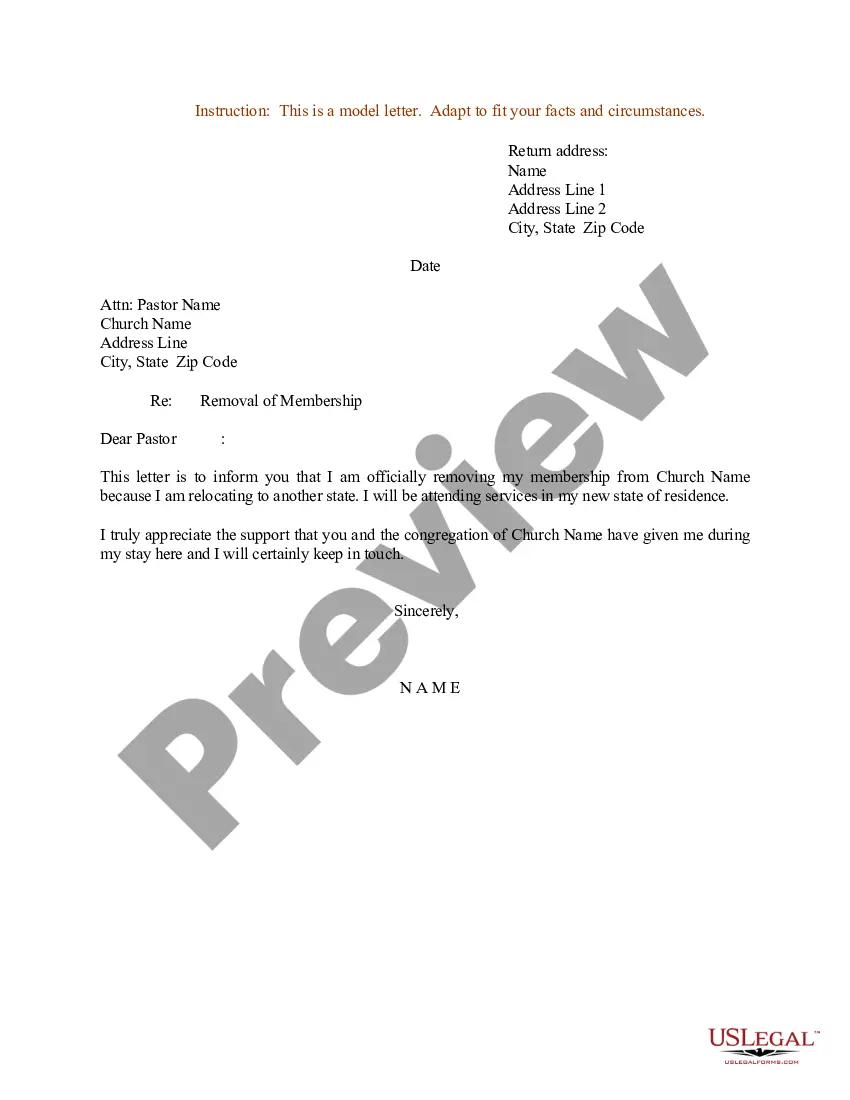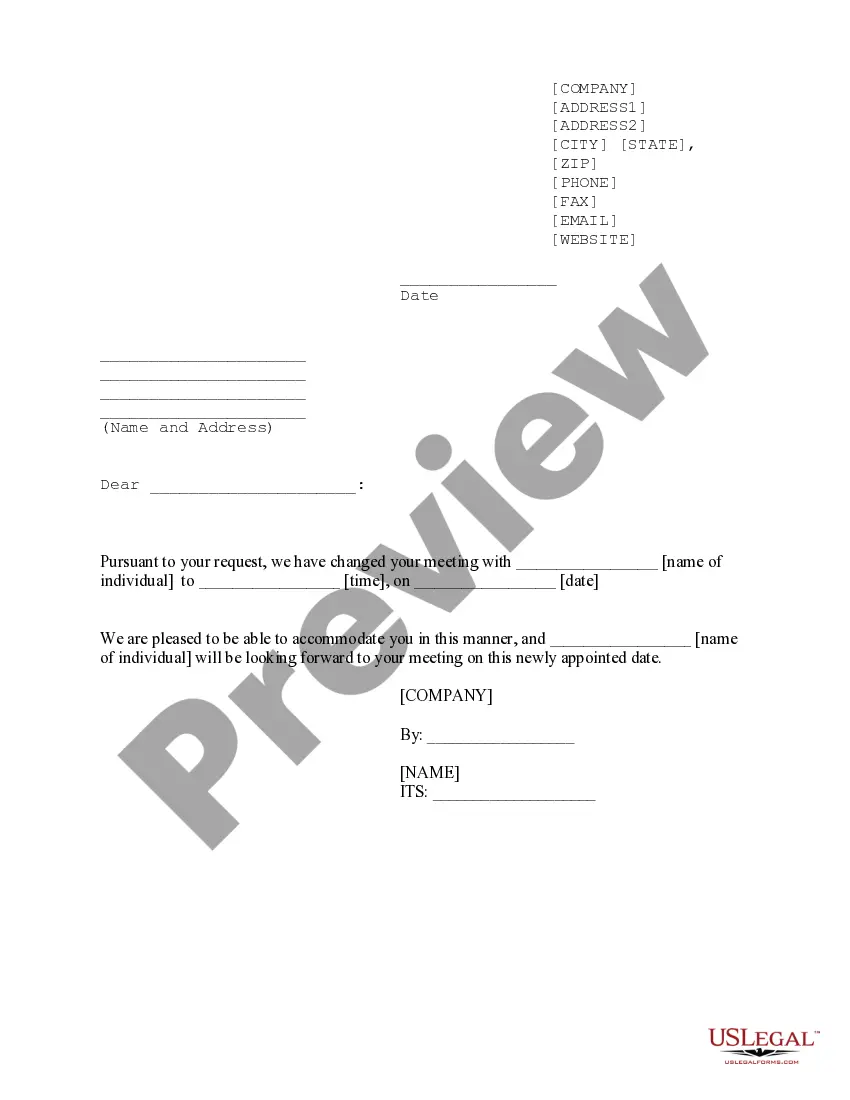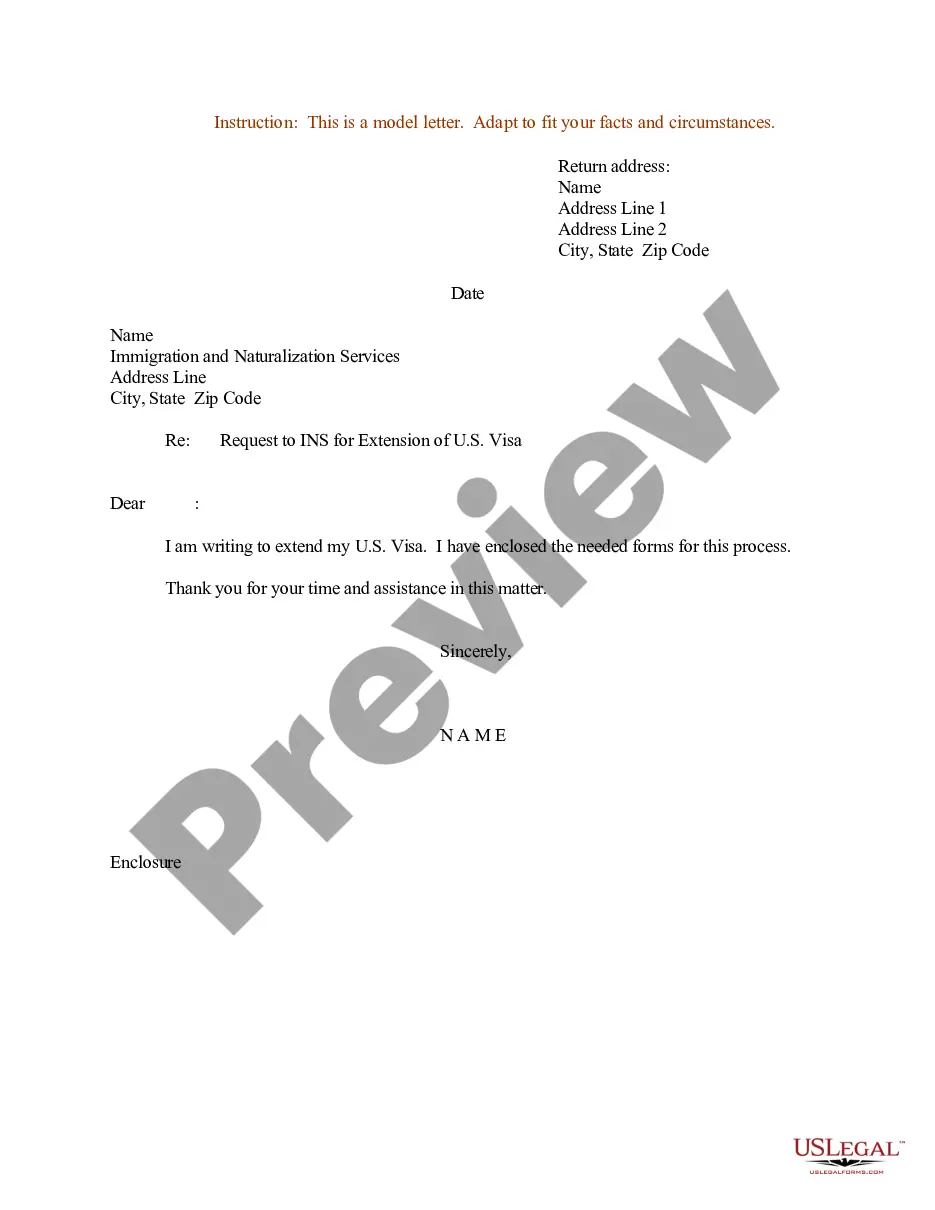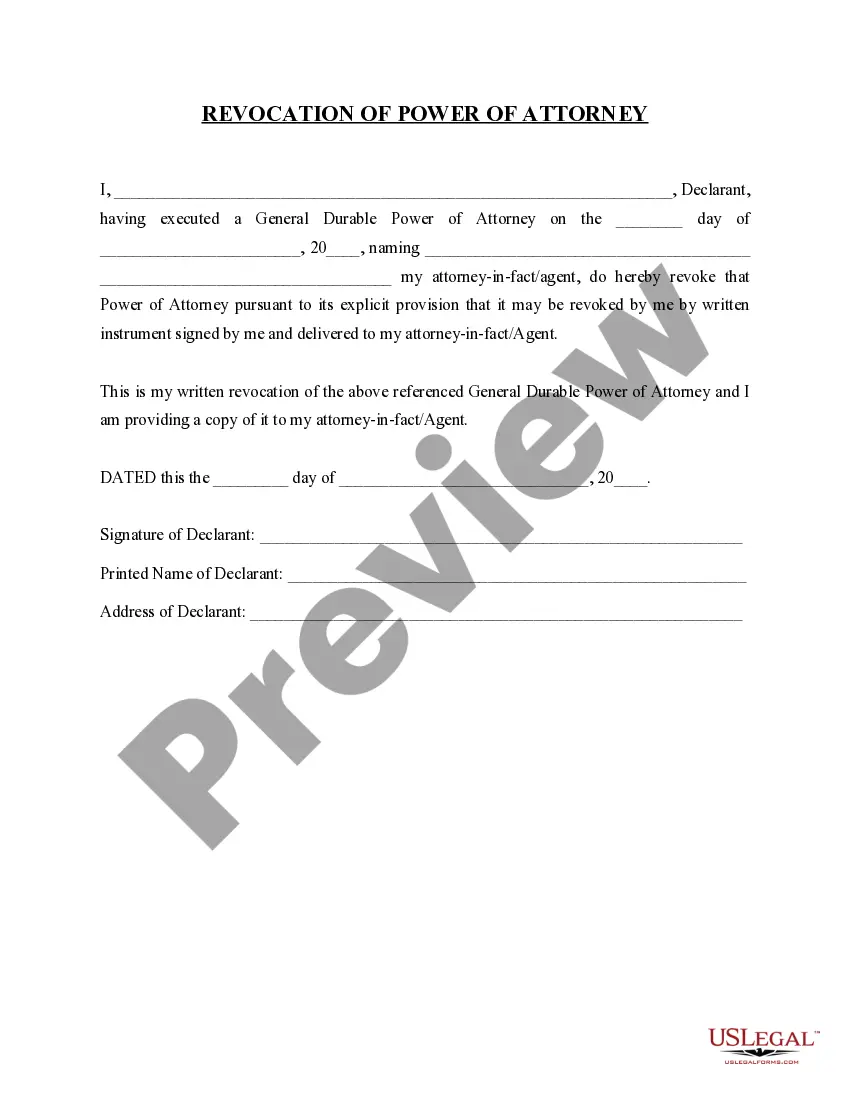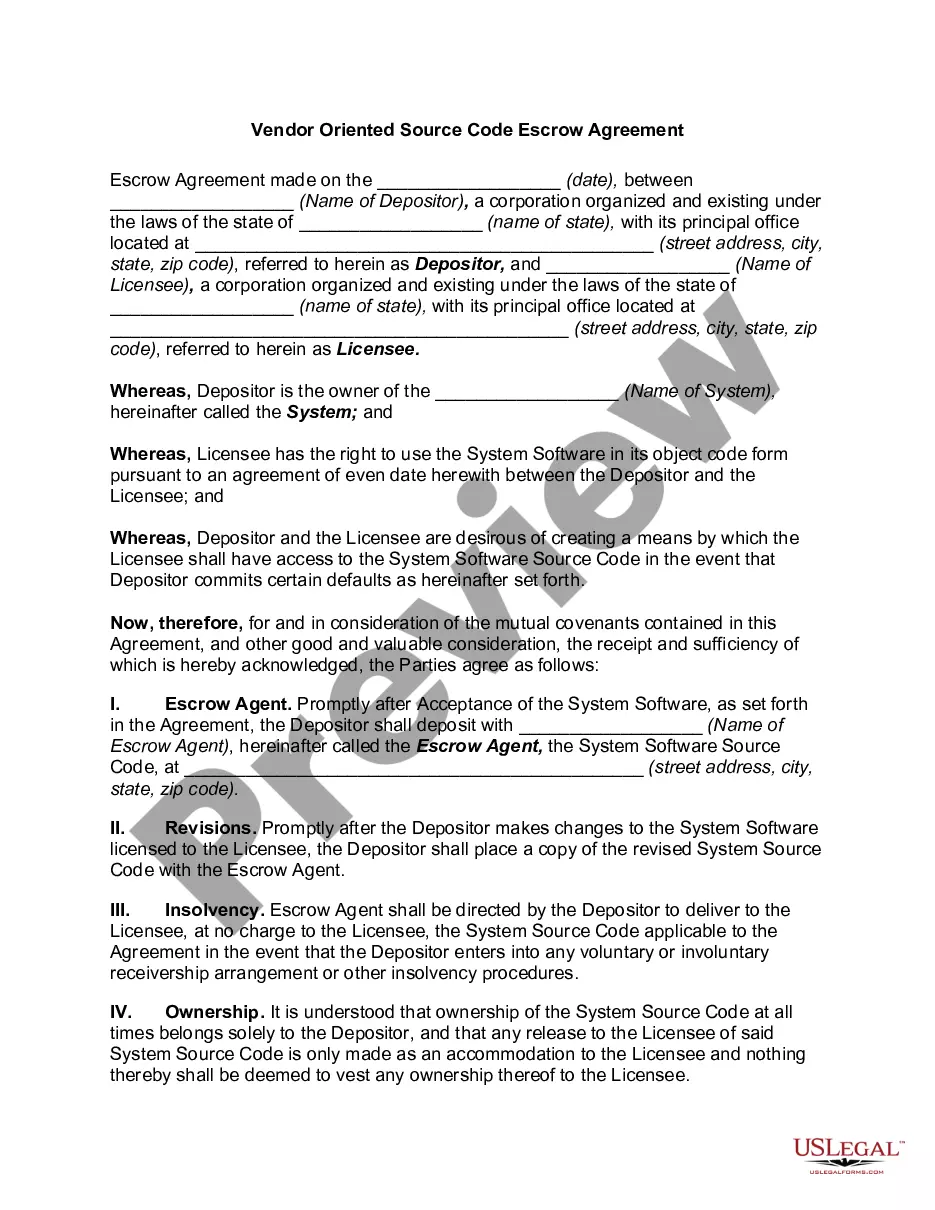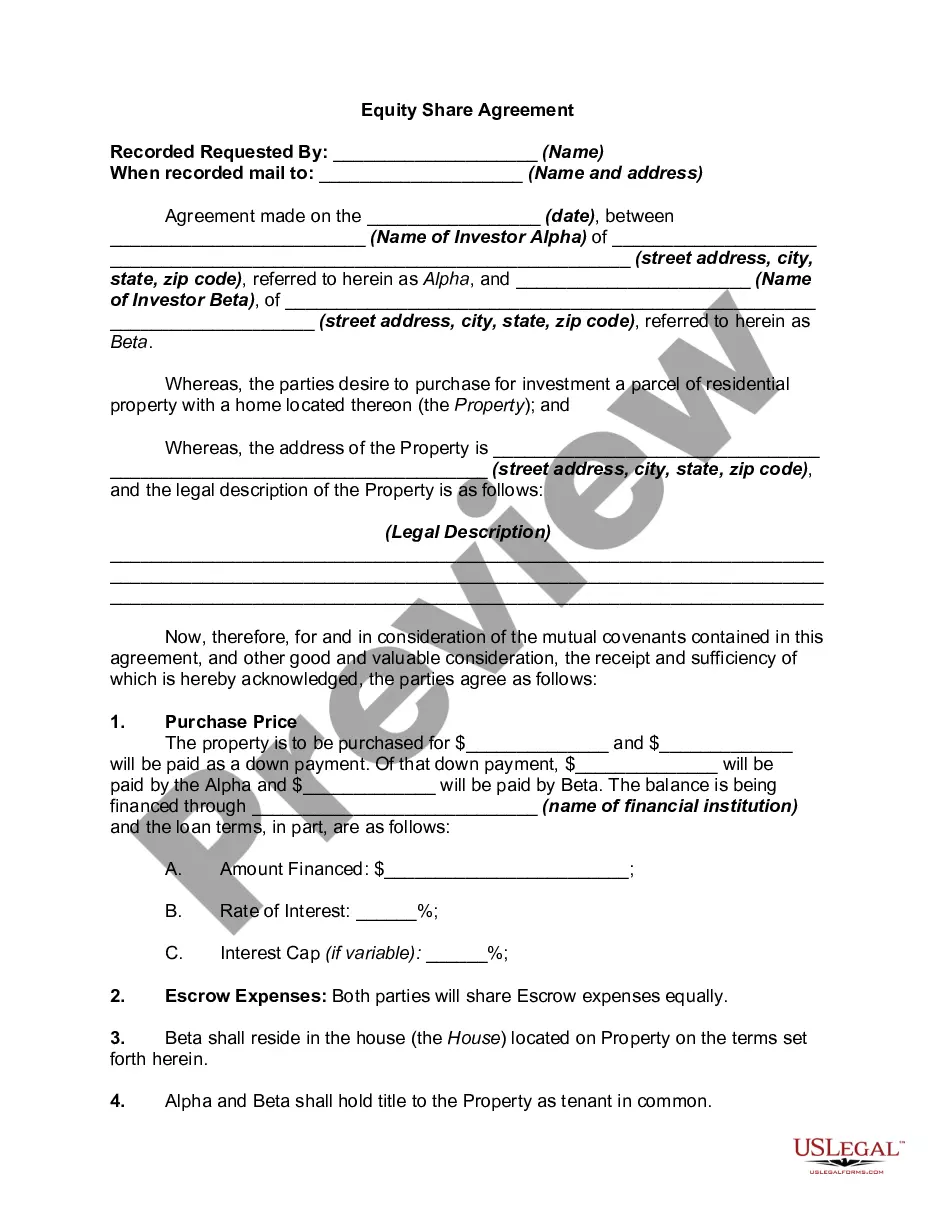Agree License Terms For Microsoft Azure Rtos
Description
How to fill out Agree License Terms For Microsoft Azure Rtos?
Properly prepared legal paperwork is among the key assurances for preventing disputes and legal actions, but obtaining it without the aid of an attorney may require some time.
Whether you seek to swiftly locate a current Agree License Terms For Microsoft Azure Rtos or other documents for work, personal matters, or business events, US Legal Forms is always available to assist.
The process is even simpler for existing users of the US Legal Forms library. If you have an active subscription, you just need to Log In to your account and click the Download button next to the selected document. Additionally, you can access the Agree License Terms For Microsoft Azure Rtos at any time later, as all the files you have ever downloaded on the platform are stored within the My documents section of your profile. Save time and money on preparing legal documents. Try out US Legal Forms today!
- Verify that the document fits your situation and location by reviewing the description and preview.
- Search for an alternative template (if necessary) using the Search bar at the top of the page.
- Press Buy Now once you find the appropriate form.
- Choose a pricing option, Log Into your account, or create a new one.
- Select your preferred payment option to buy the subscription plan (via credit card or PayPal).
- Opt for PDF or DOCX format for your Agree License Terms For Microsoft Azure Rtos.
- Click Download, then print the document to complete it or upload it to an online editor.
Form popularity
FAQ
You can dynamically assign Office 365 licenses through Azure Active Directory by utilizing group-based licensing. This involves setting up a group and configuring license assignments based on group membership. This automated approach is beneficial as it reduces manual effort and ensures that users receive the right licenses instantly after meeting certain conditions, all while remembering to agree to license terms for Microsoft Azure RTOS.
Giving permissions in the Azure portal involves setting roles and access rights within the 'Azure Active Directory' settings. You need to select 'Users' or 'Groups,' then assign appropriate roles that define specific permissions. This process ensures that individuals have the necessary access to Azure resources while adhering to agreed license terms for Microsoft Azure RTOS, optimizing your organizational workflows.
To assign a license to users via the Azure portal, you first log in and go to the 'Azure Active Directory' section. Once there, click on 'Licenses,' select the license you wish to assign, and choose the users from your directory. Assigning licenses grants those users access to services and features you require, enhancing your team's capabilities while aligning with the requirement to agree to license terms for Microsoft Azure RTOS.
Assigning licenses in Azure involves accessing the Azure portal and selecting 'Azure Active Directory.' From there, you can choose 'Licenses' and then select the specific license you wish to assign. It is user-friendly; simply add users to the license group, and they will receive access. This approach simplifies your task of managing software licenses, especially when you agree to license terms for Microsoft Azure RTOS.
The Microsoft license agreement is a legal contract that outlines the terms under which you may use Microsoft software and services. This agreement defines your rights, limitations, and obligations as a user, which includes agreeing to license terms for Microsoft Azure RTOS. Understanding this document is crucial for ensuring compliance and leveraging your Microsoft services effectively.
To assign an E5 license in Azure, you must first log in to the Azure portal with your administrative credentials. Next, navigate to 'Licenses' in the 'Azure Active Directory' section, and select the E5 license you wish to assign. Simply choose the users you want the license assigned to, and confirm your selection. This process helps you manage licensing effectively when you agree to license terms for Microsoft Azure RTOS.
To agree to the Microsoft software license terms, navigate to the setup or installation window of the software. You will see an option that prompts you to agree to the terms. Be sure to read through the agreement to understand your rights and obligations before clicking 'Accept.' This is an essential step when you want to effectively use Microsoft services, such as Azure RTOS.
Yes, Business Premium includes Conditional Access as part of its functionality. This feature allows businesses to set intelligent access controls to their resources, protecting sensitive data. By understanding how to agree to license terms for Microsoft Azure RTOS, you can effectively implement these controls within your organization.
To establish a Conditional Access policy, you'll need a suitable Microsoft license, such as E3 or higher. Additionally, you should define the conditions under which access is granted or blocked, such as user location or device compliance. By doing so, you'll be prepared to agree to license terms for Microsoft Azure RTOS and enhance your organizational security.
Not all users need a premium P1 license for Conditional Access policies. E3 and higher licenses typically cover standard policies. However, for advanced features, a premium P1 license might be necessary. Understanding your needs will help you agree to license terms for Microsoft Azure RTOS, ensuring you have the right coverage.