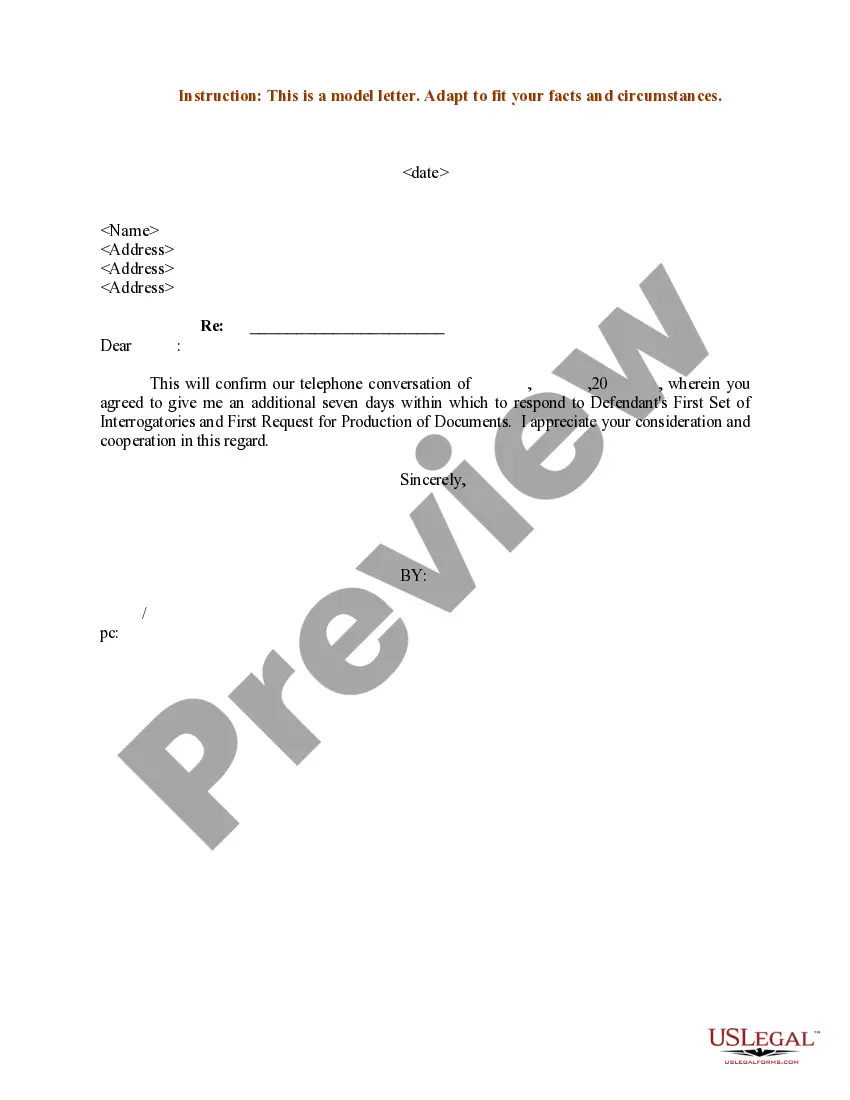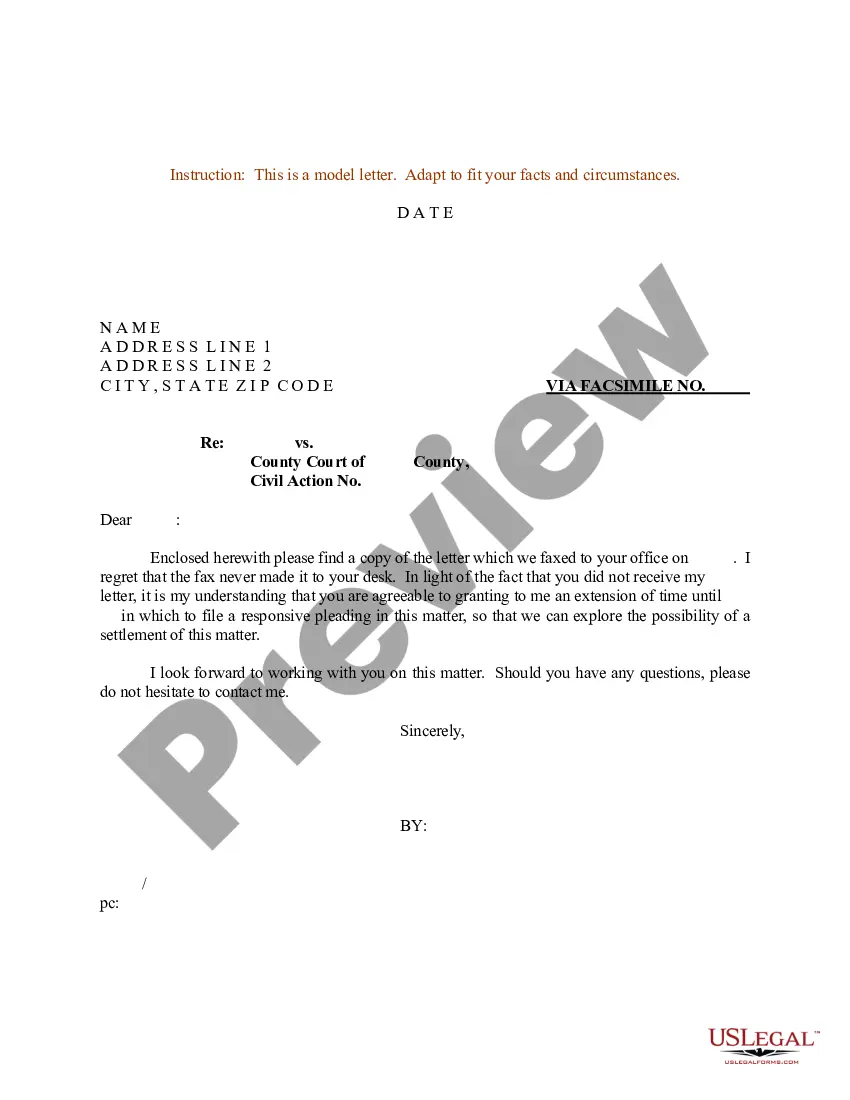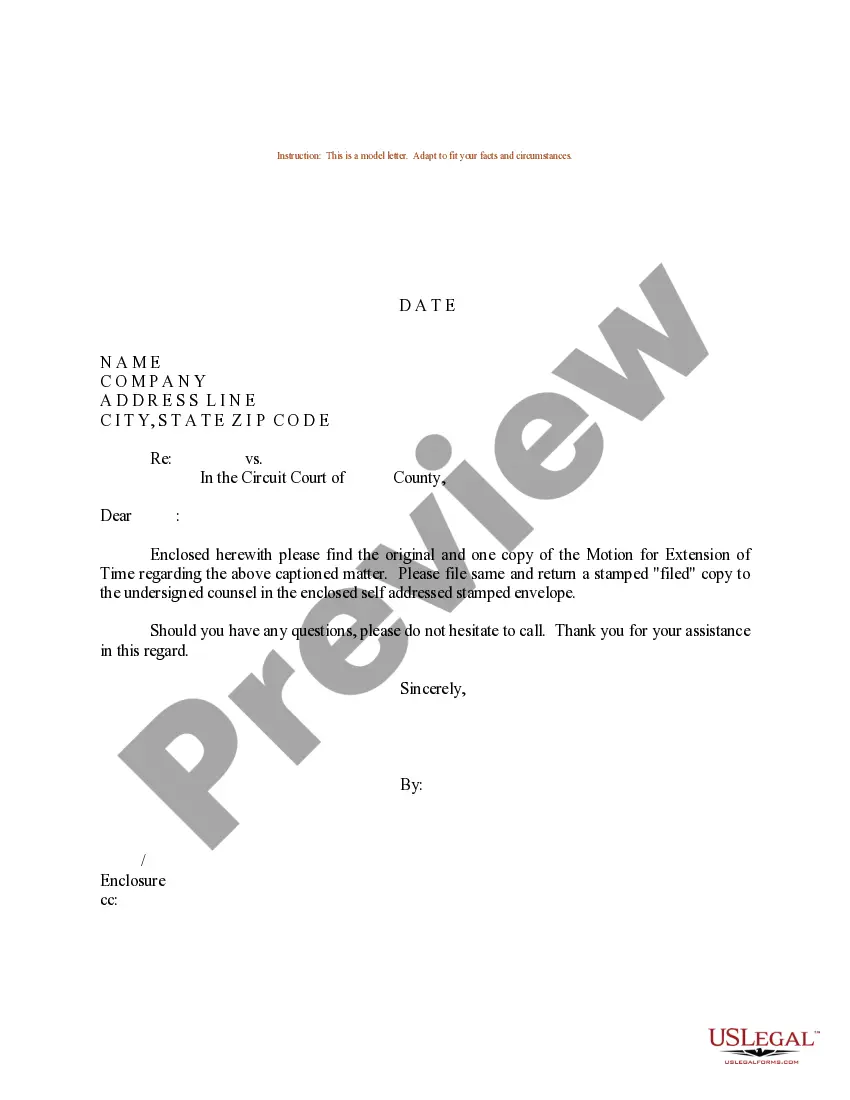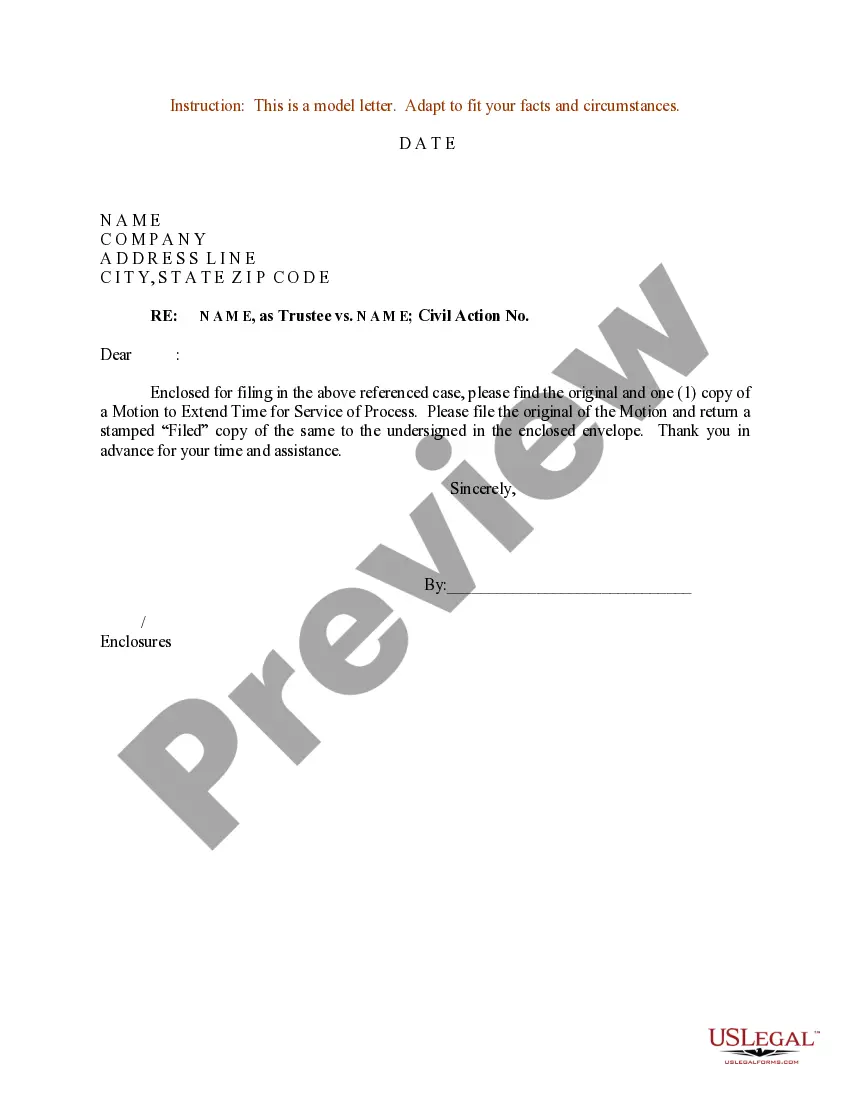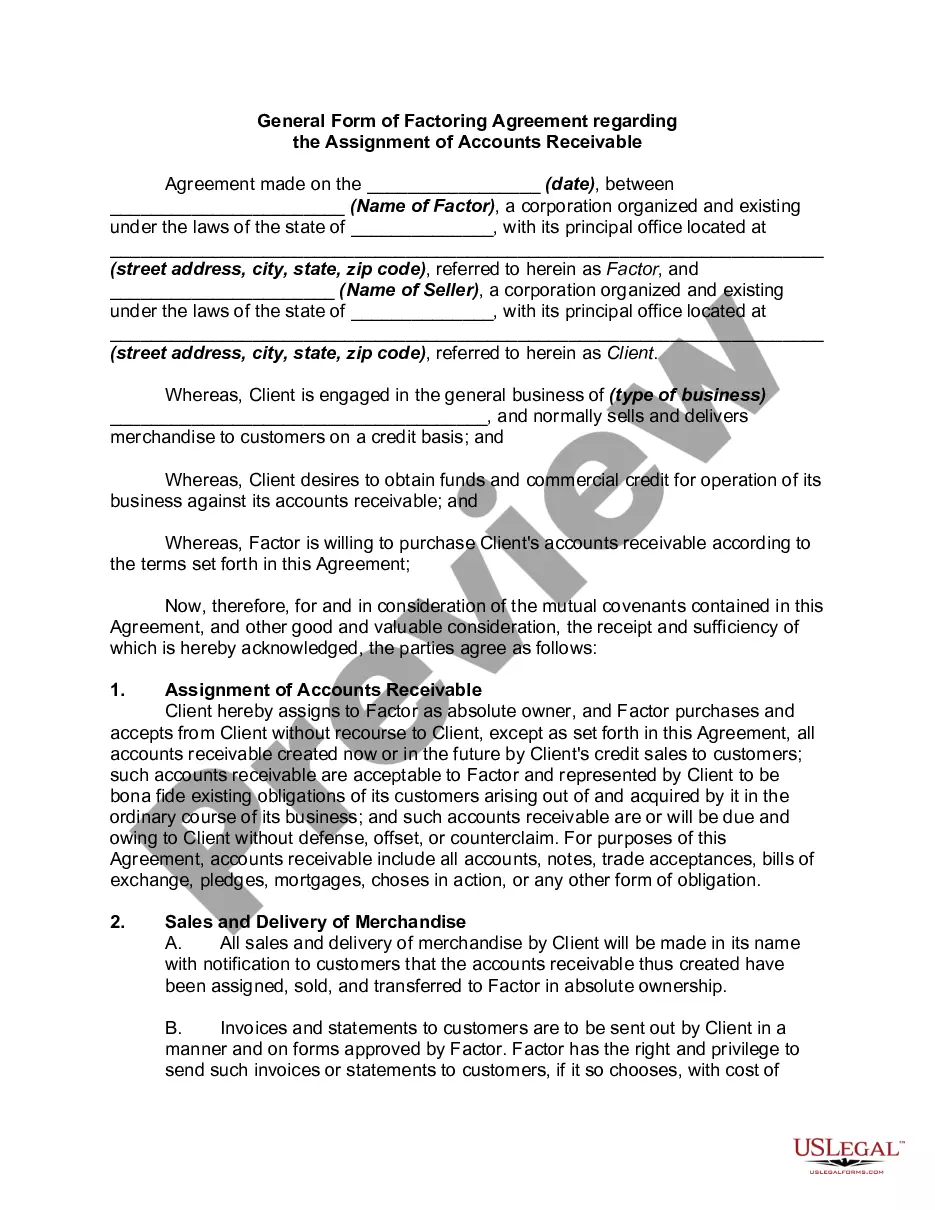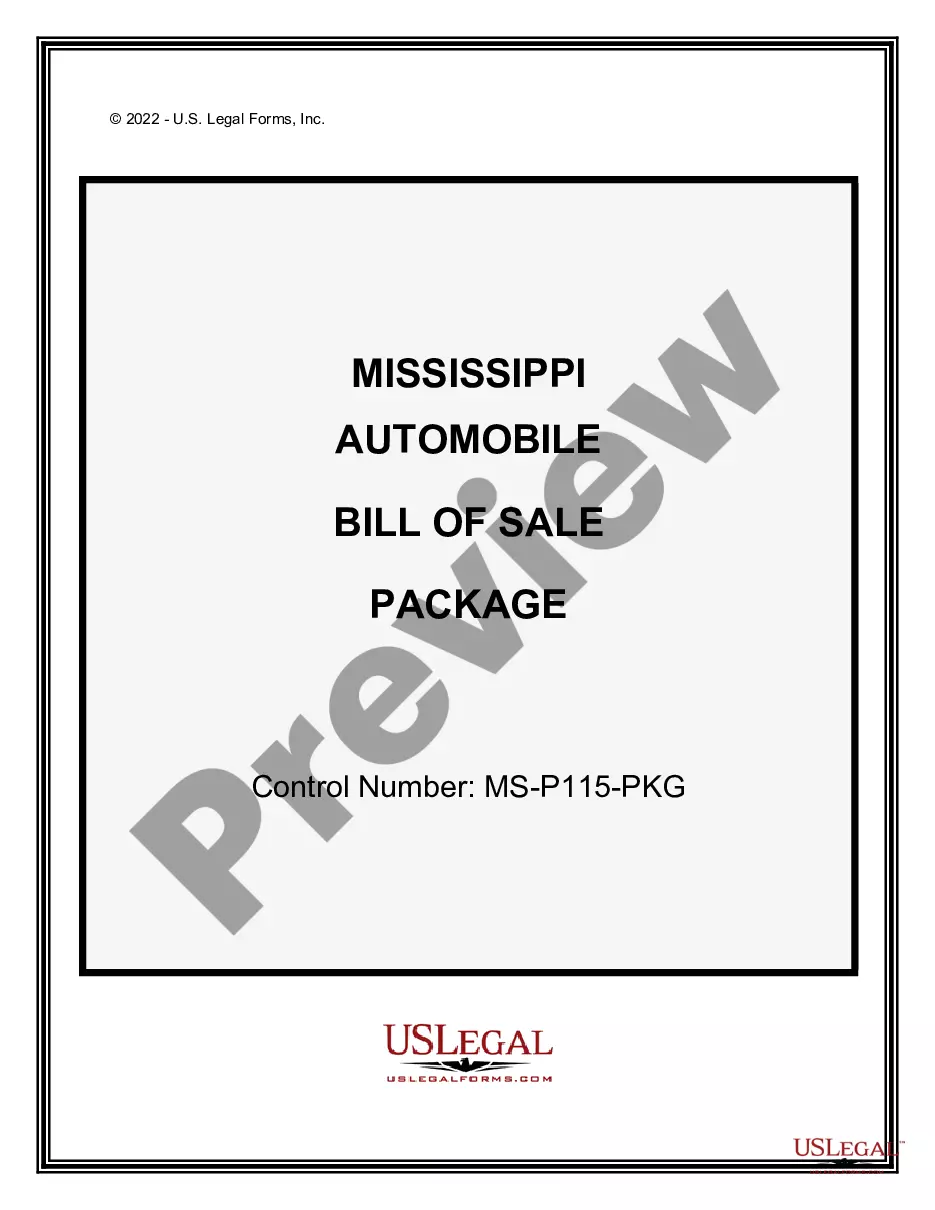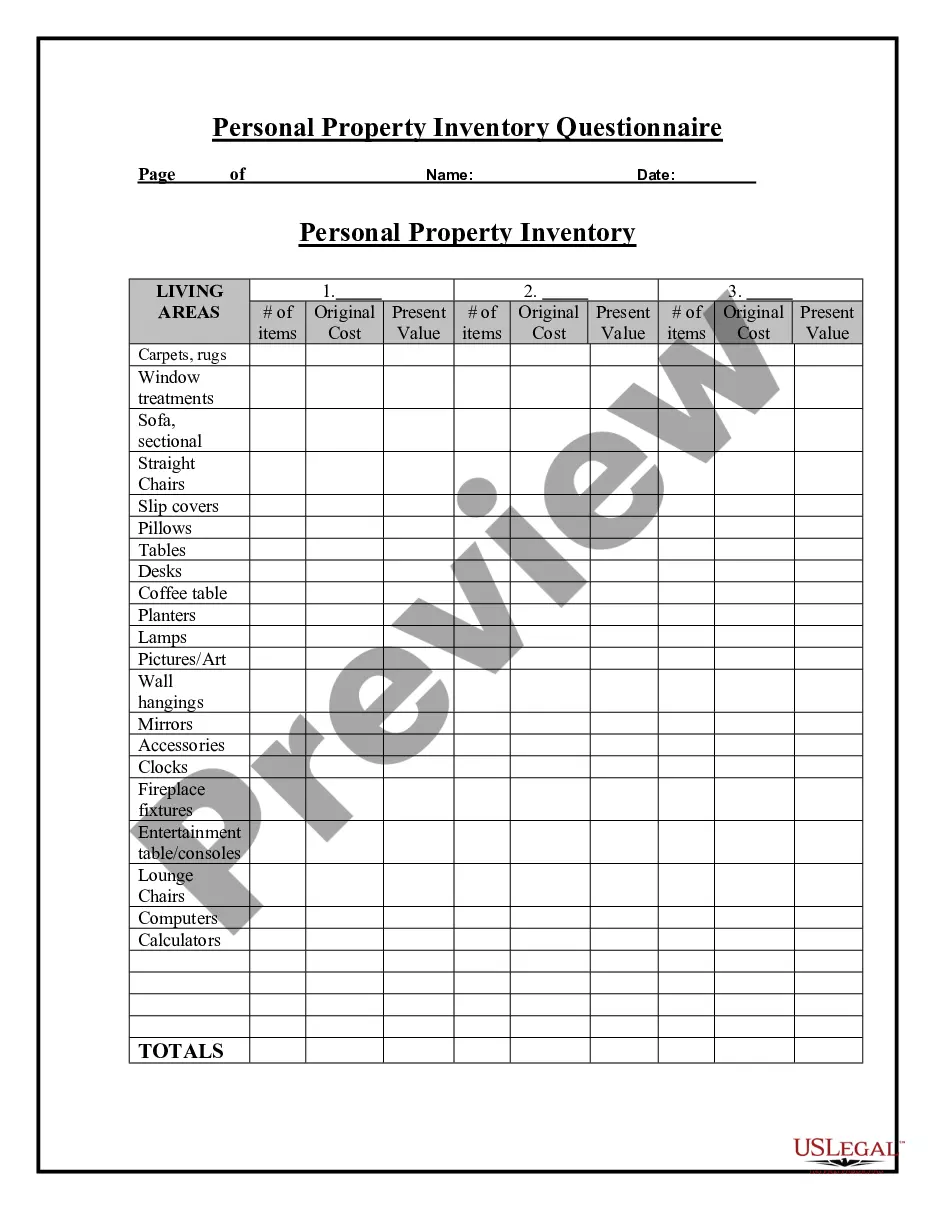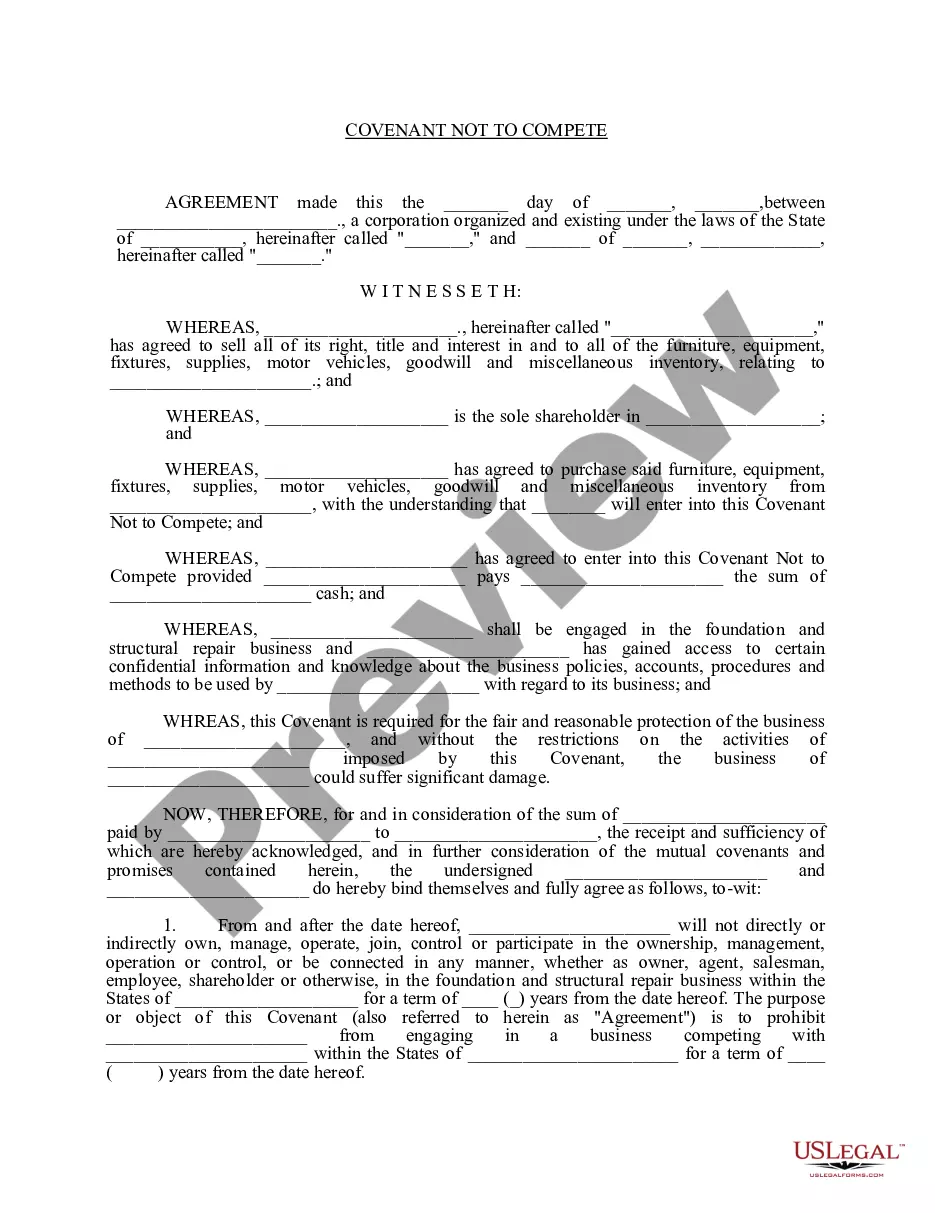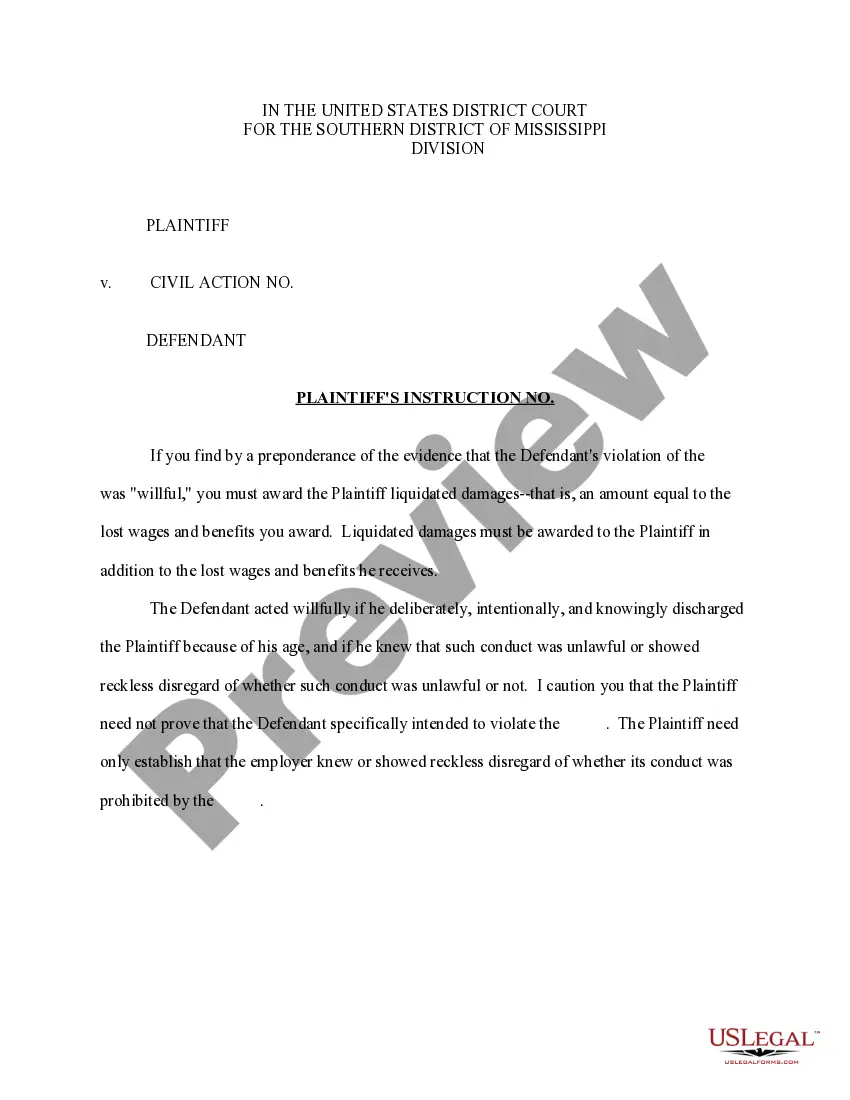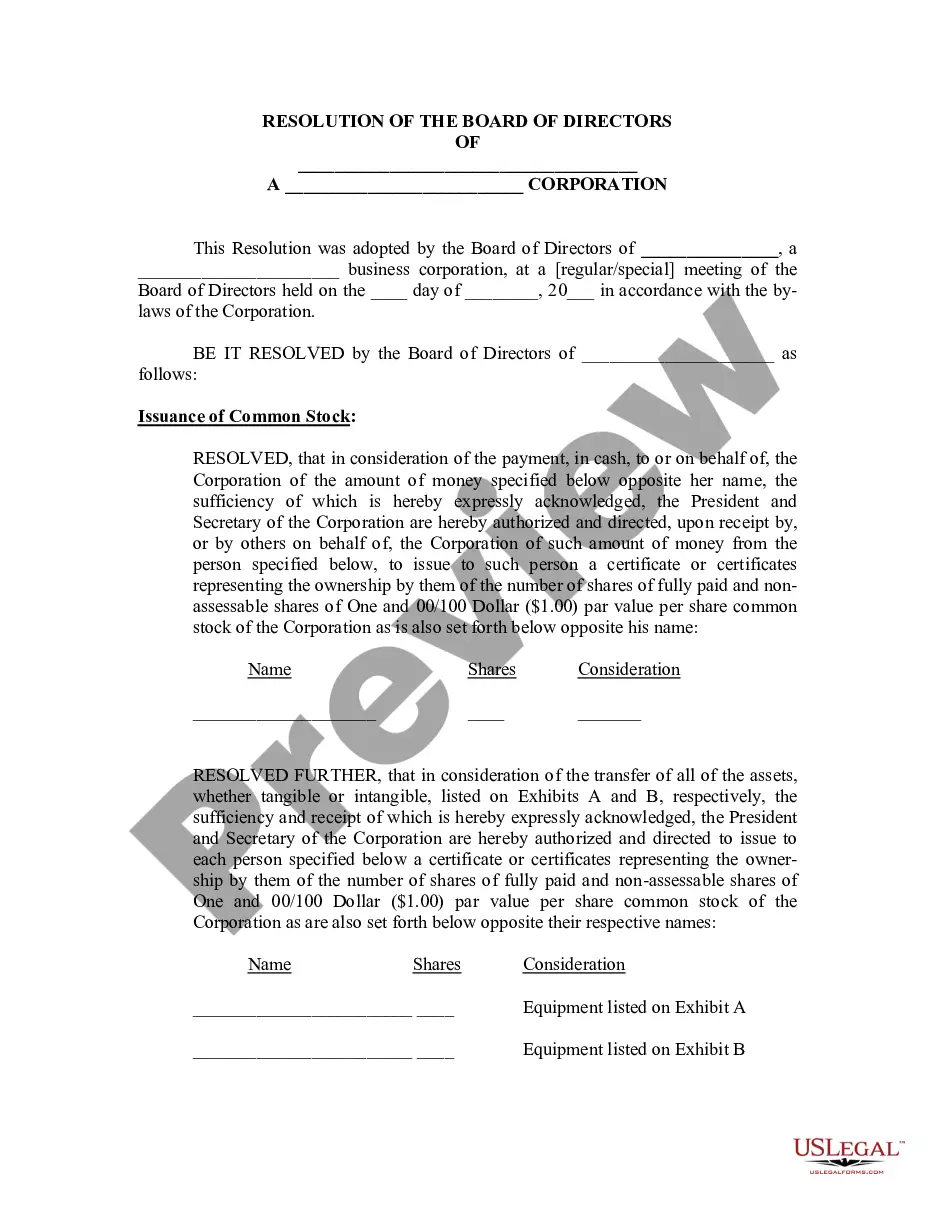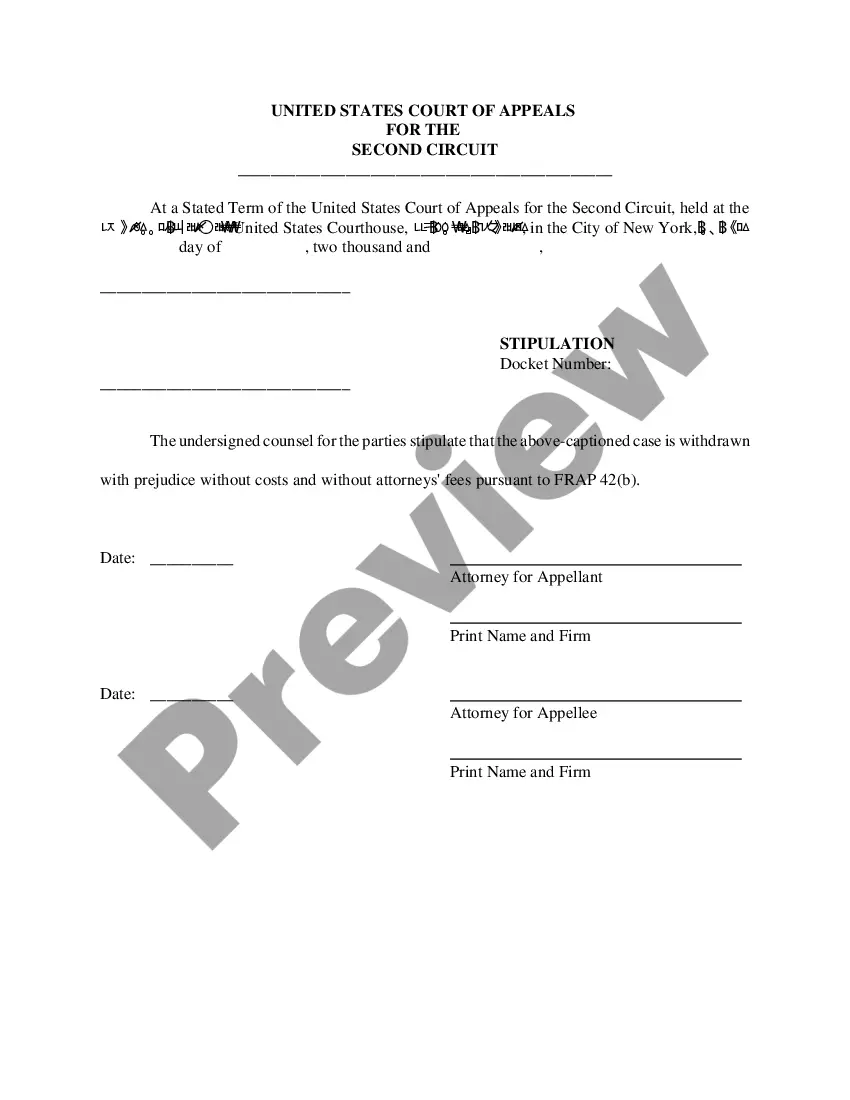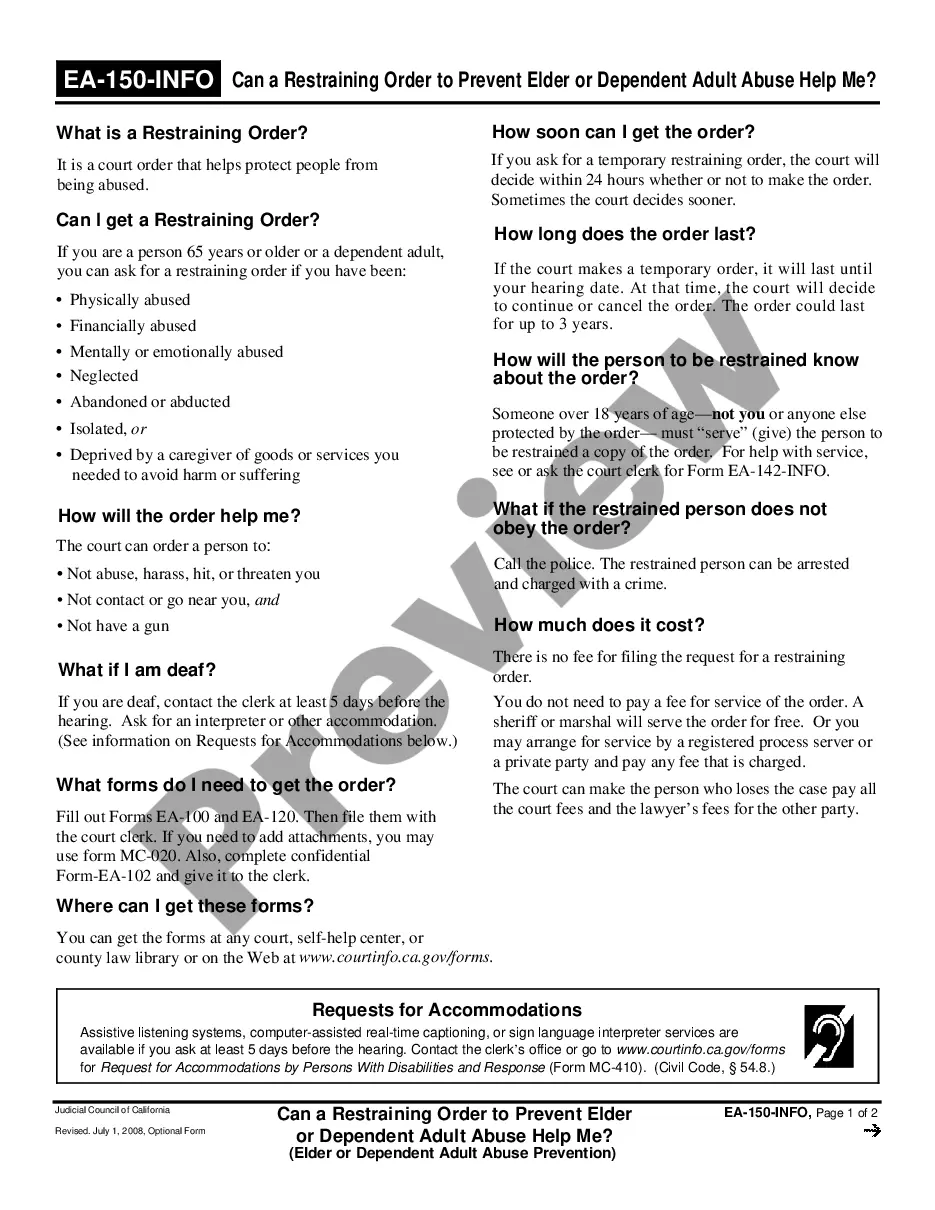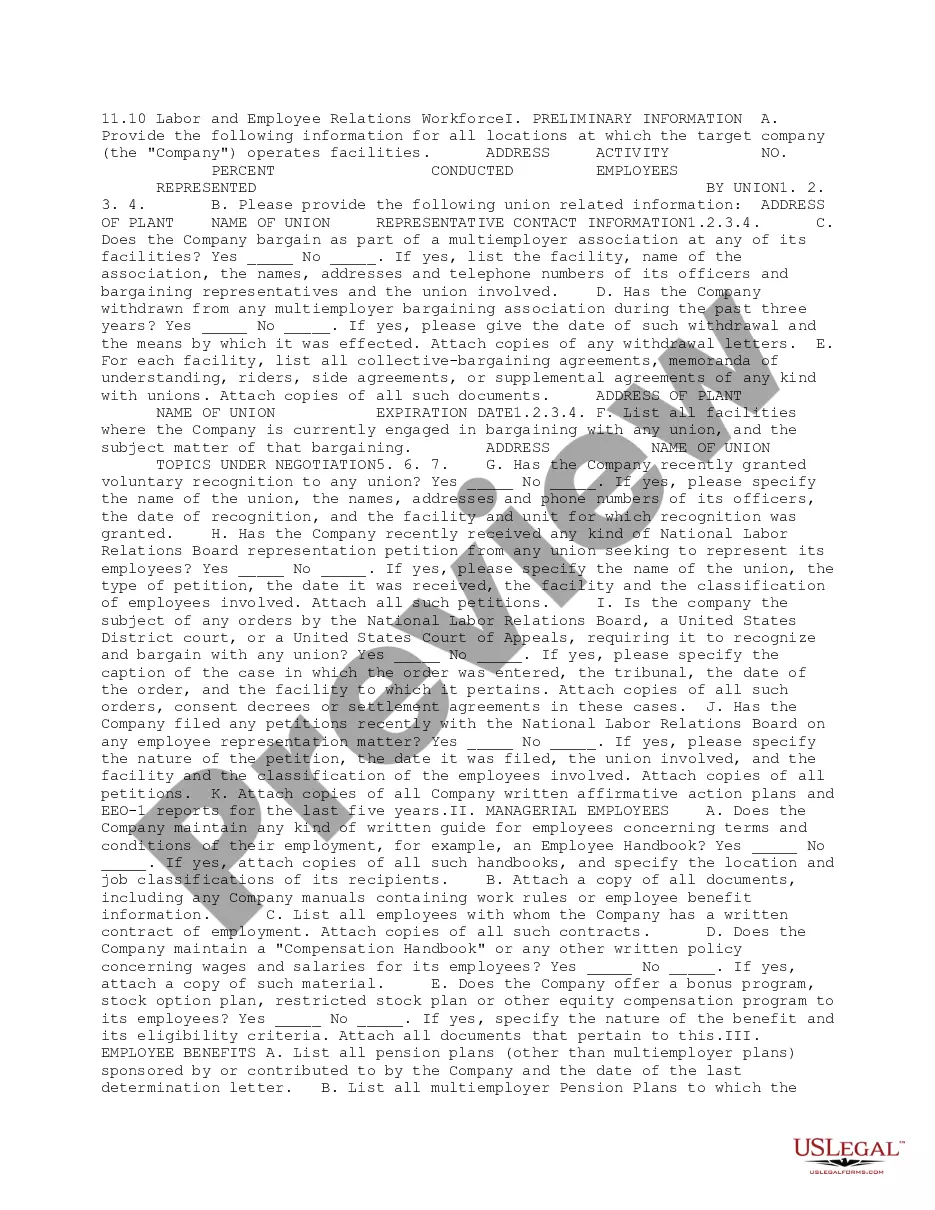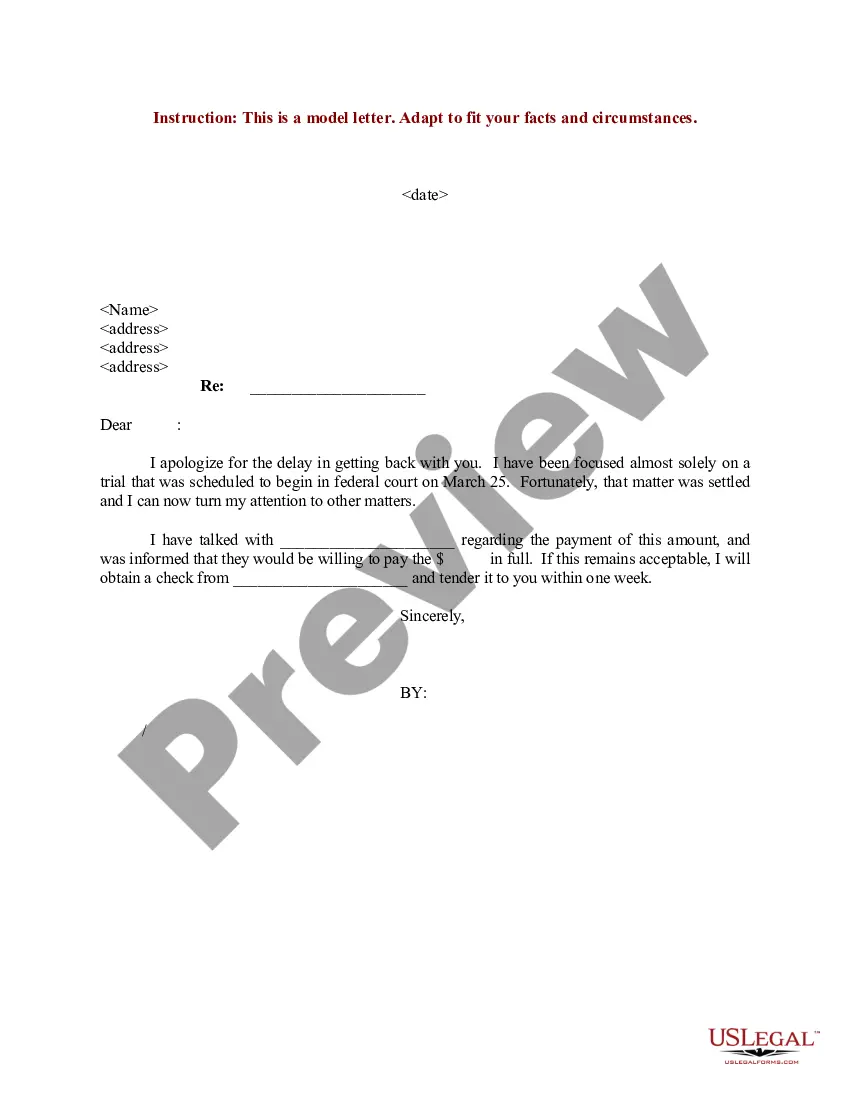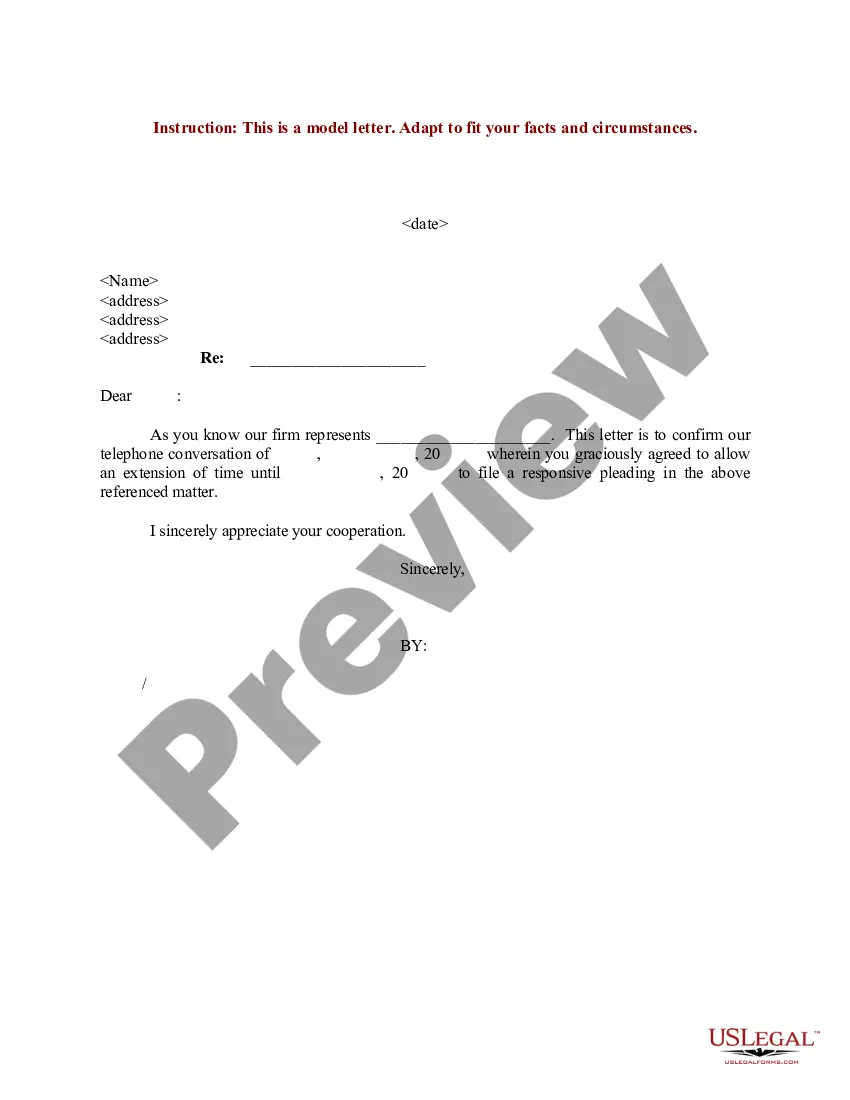This form is a sample letter in Word format covering the subject matter of the title of the form.
Time Extension For Chrome In Middlesex
Description
Form popularity
FAQ
After clicking into a text input area, right click to bring up the context menu; then click the "Insert Timestamp" entry. This will add the current timestamp as set on the options page.
Open the Chrome Web Store. In the left column, click Extensions. Browse or search for what you'd like to add.
Track time with Everhour's Google Chrome timer Step 1: Create an account with Everhour. Step 2: Everhour's time tracking extension for Chrome. Step 3: Log in. Step 4: Start tracking time. Step 5: Add the details. Step 6: Resume tracking. Step 7: Track time inside other web apps. Step 8: Enable additional settings.
ScreenTime is a powerful Chrome extension designed to help you stay focused and productive by tracking your web usage and providing insights into your online habits.
The Clockify time tracking extension for Chrome is another option worth looking at. It promises to enable users to accurately monitor the time spent on tasks, activities, projects, or clients with a suite of helpful features geared towards better productivity.
The "Global Clock" Chrome extension allows you to see the current time in multiple time zones simultaneously, making it easy to stay in sync with the world. This extension is designed for people who frequently work with people or have family and friends in different time zones.
Get the date & time instantly when you press on our stylish clock icon at the top right corner of the Google Chrome browser.
To the Clock for Google Chrome™ extension, visit the Chrome Web Store. To the Clock for Microsoft Edge™ extension, visit the Edge Add-ons page. The clock appears in the toolbar, right next to the address bar - that's it! You're up and running and need do nothing more!
Clockify Extension This Chrome time tracking extension features one-click timers that allow users to track time directly on the tab they're working on which can be started or stopped manually, with a default project, or with a shortcut.
Add an extension Open the Chrome Web Store. In the left column, click Extensions. Browse or search for what you'd like to add. When you find an extension you'd like to add, click Add to Chrome. If you're adding an extension: Review the types of data that the extension will be able to access. Click Add extension.