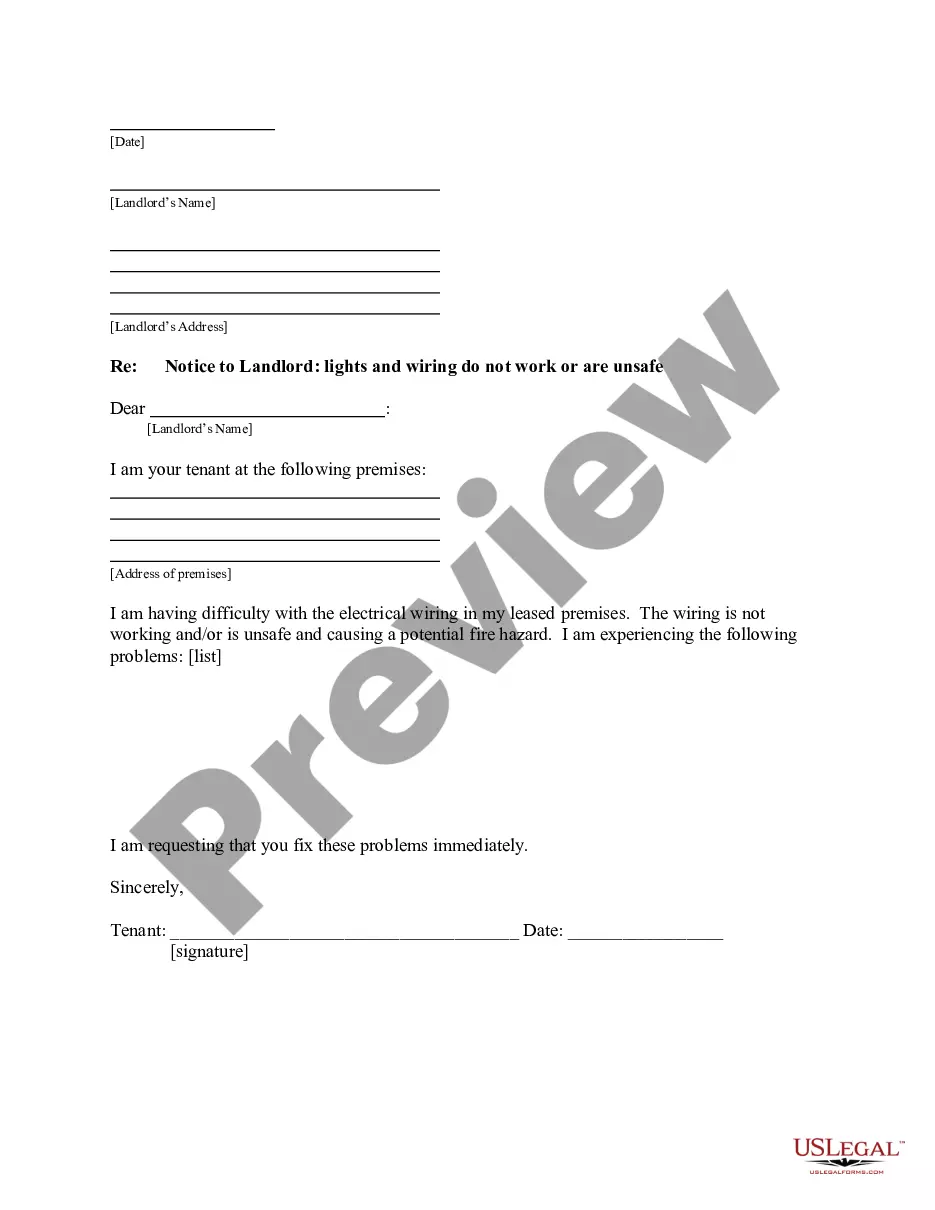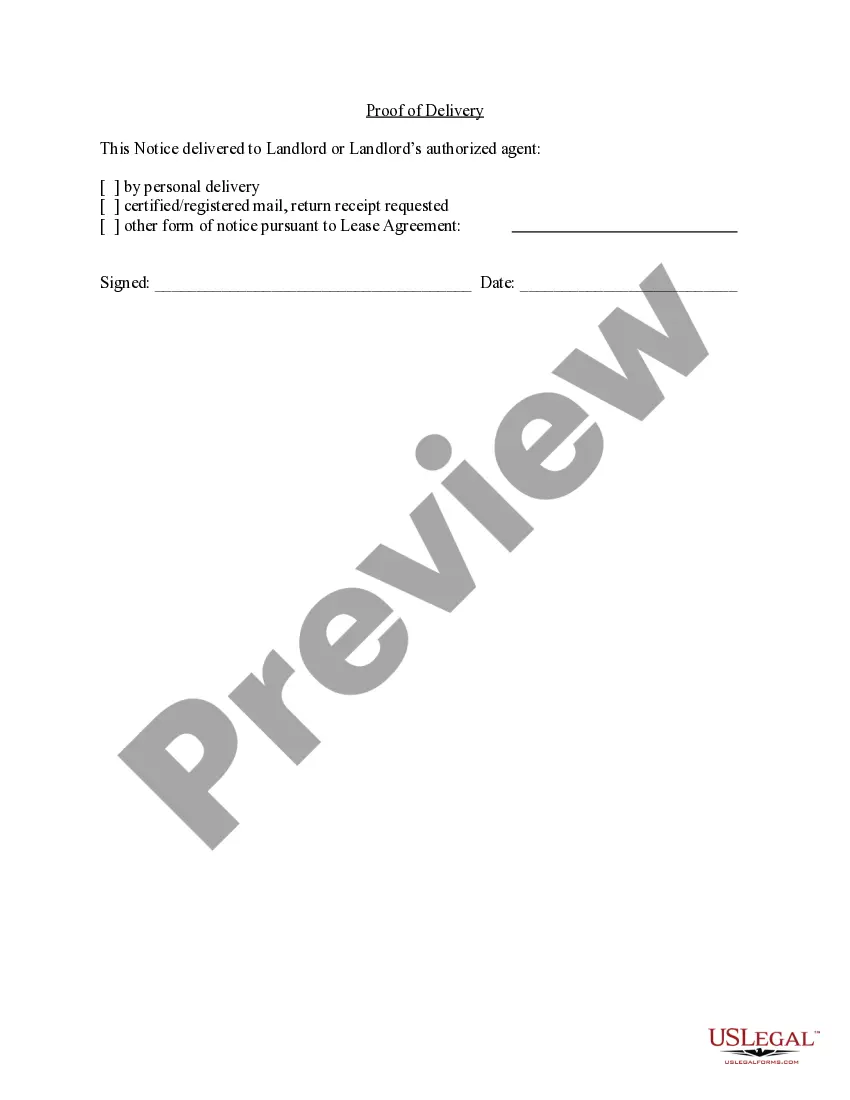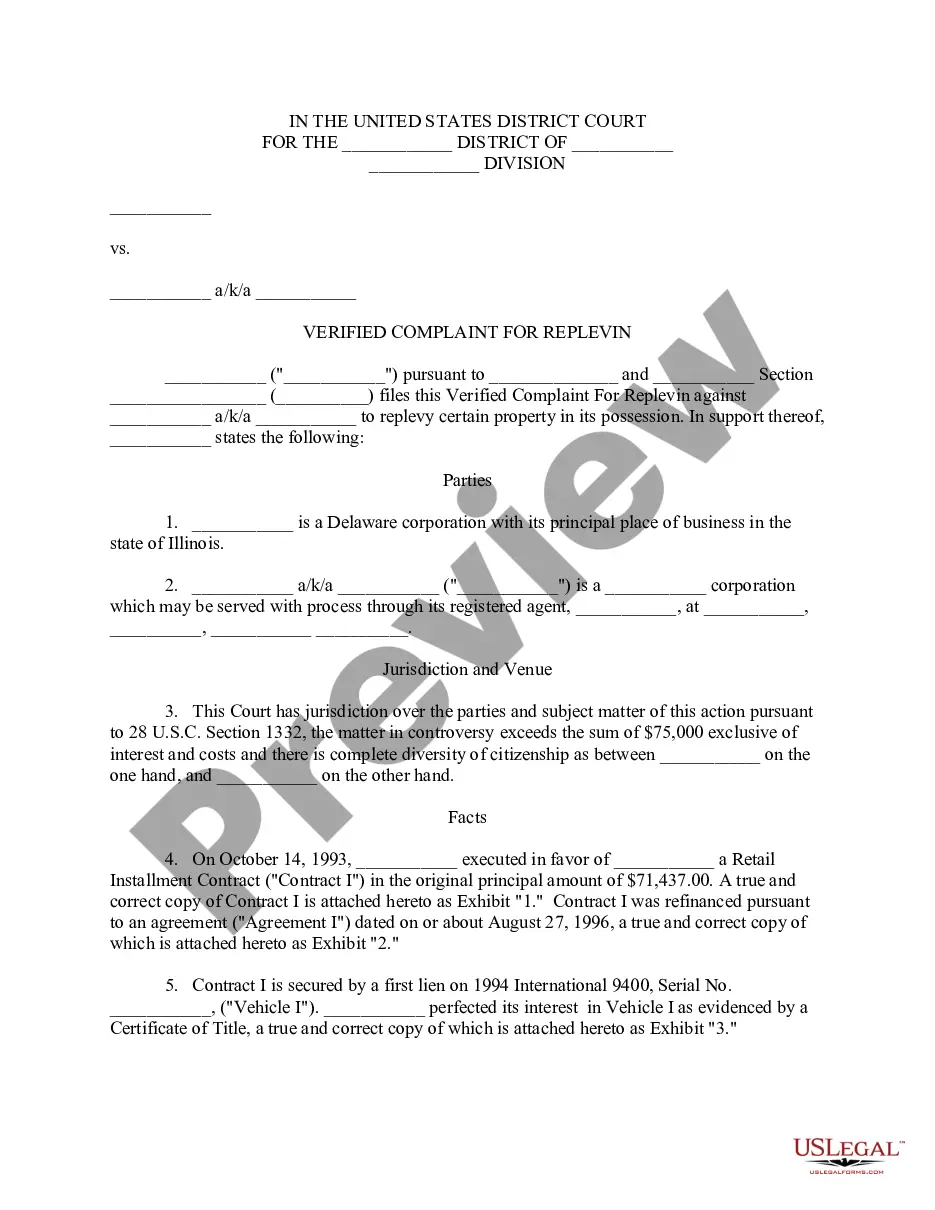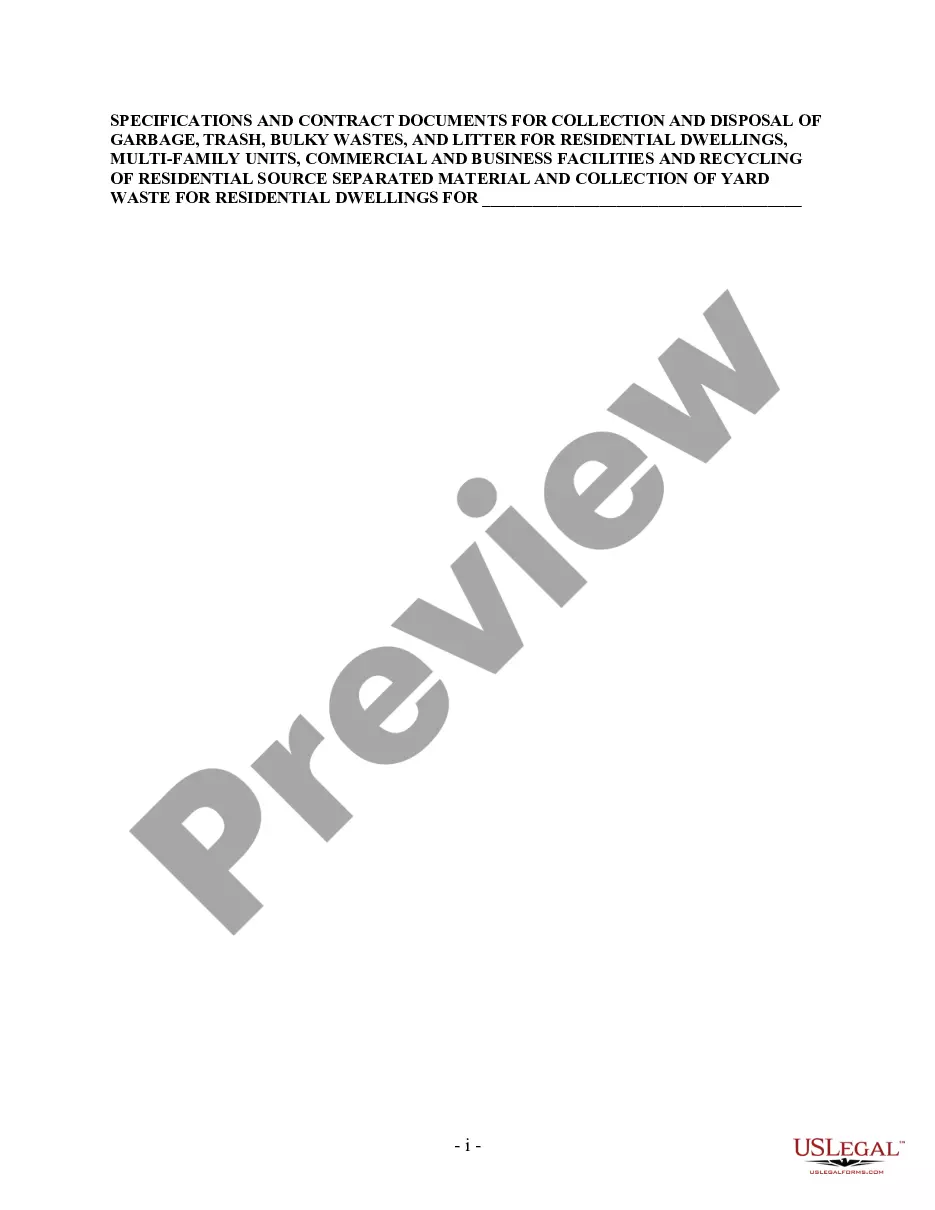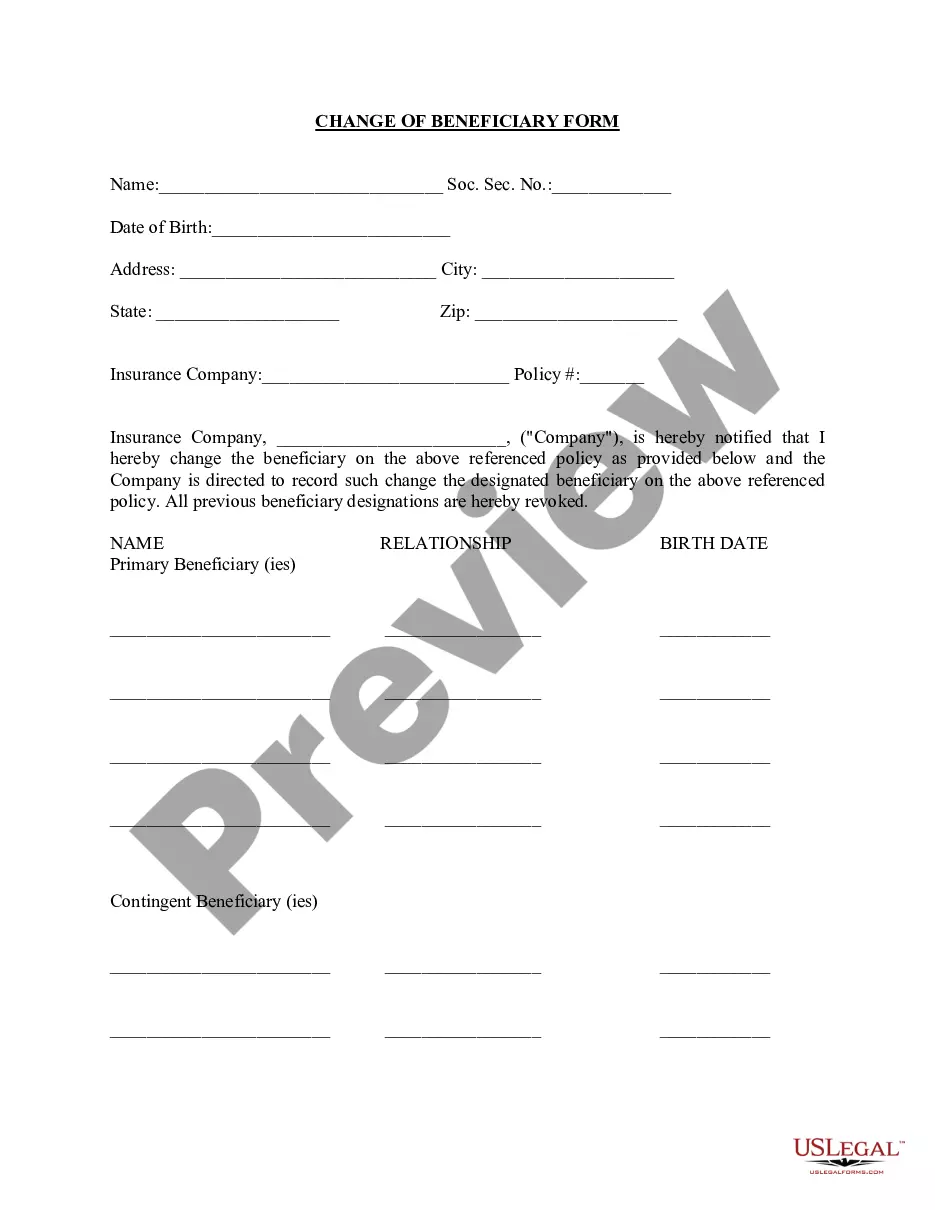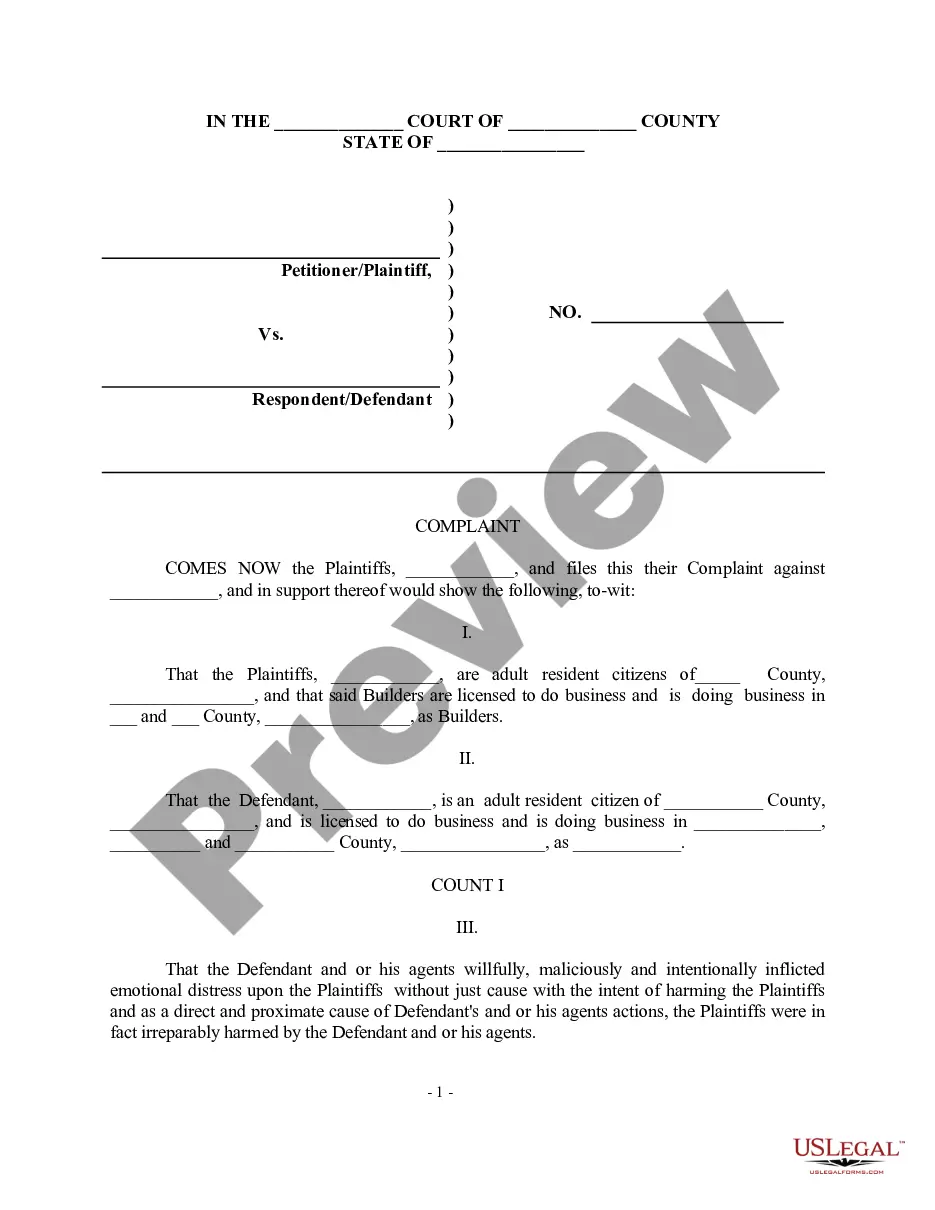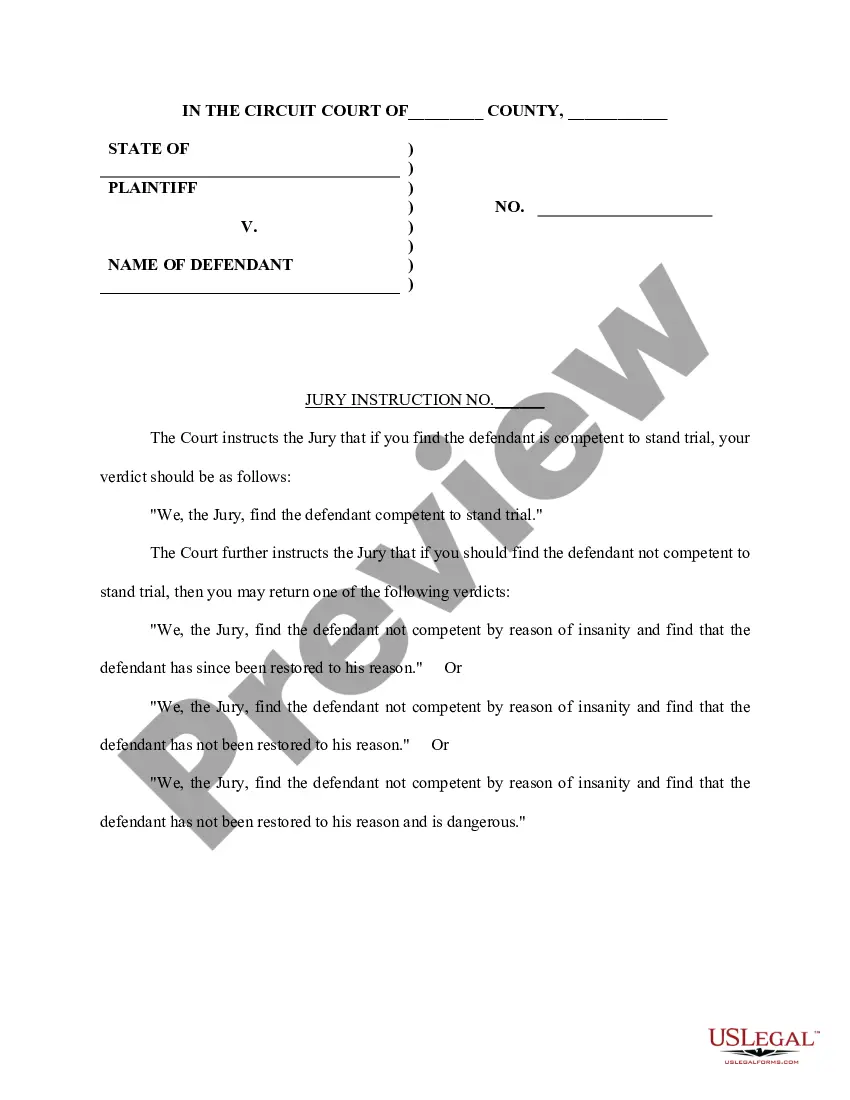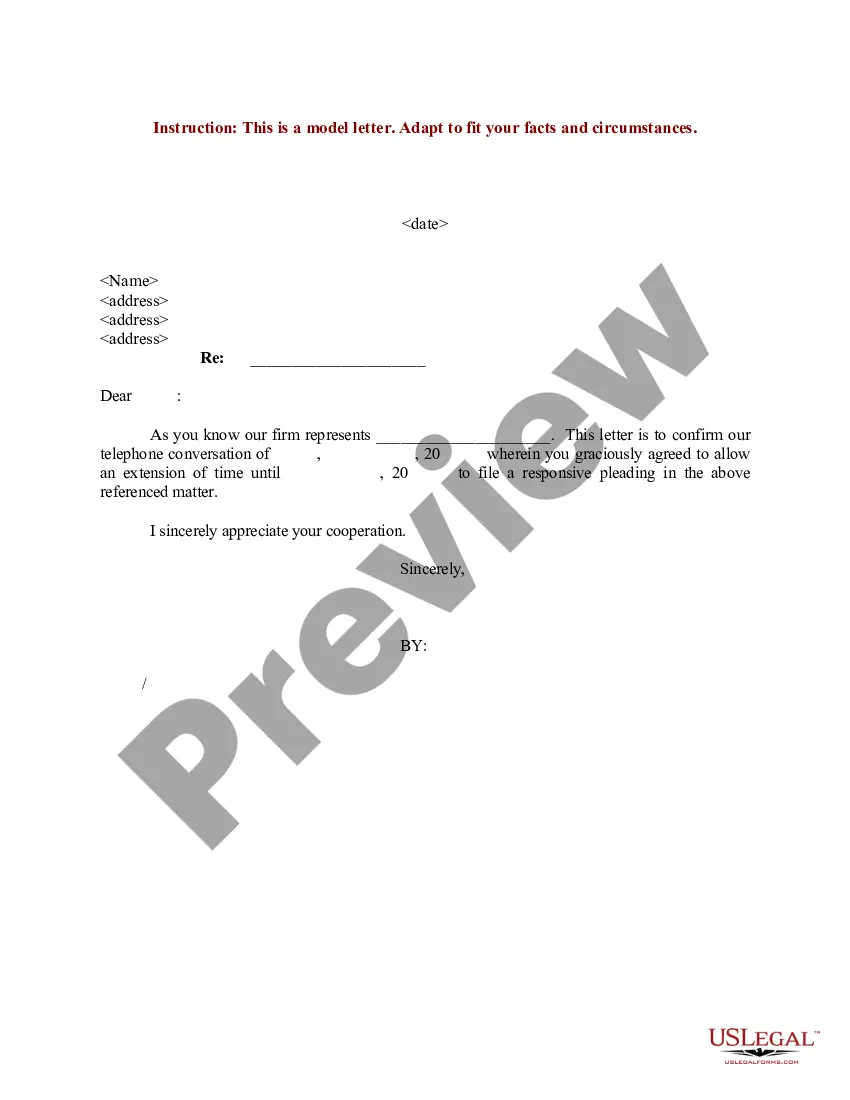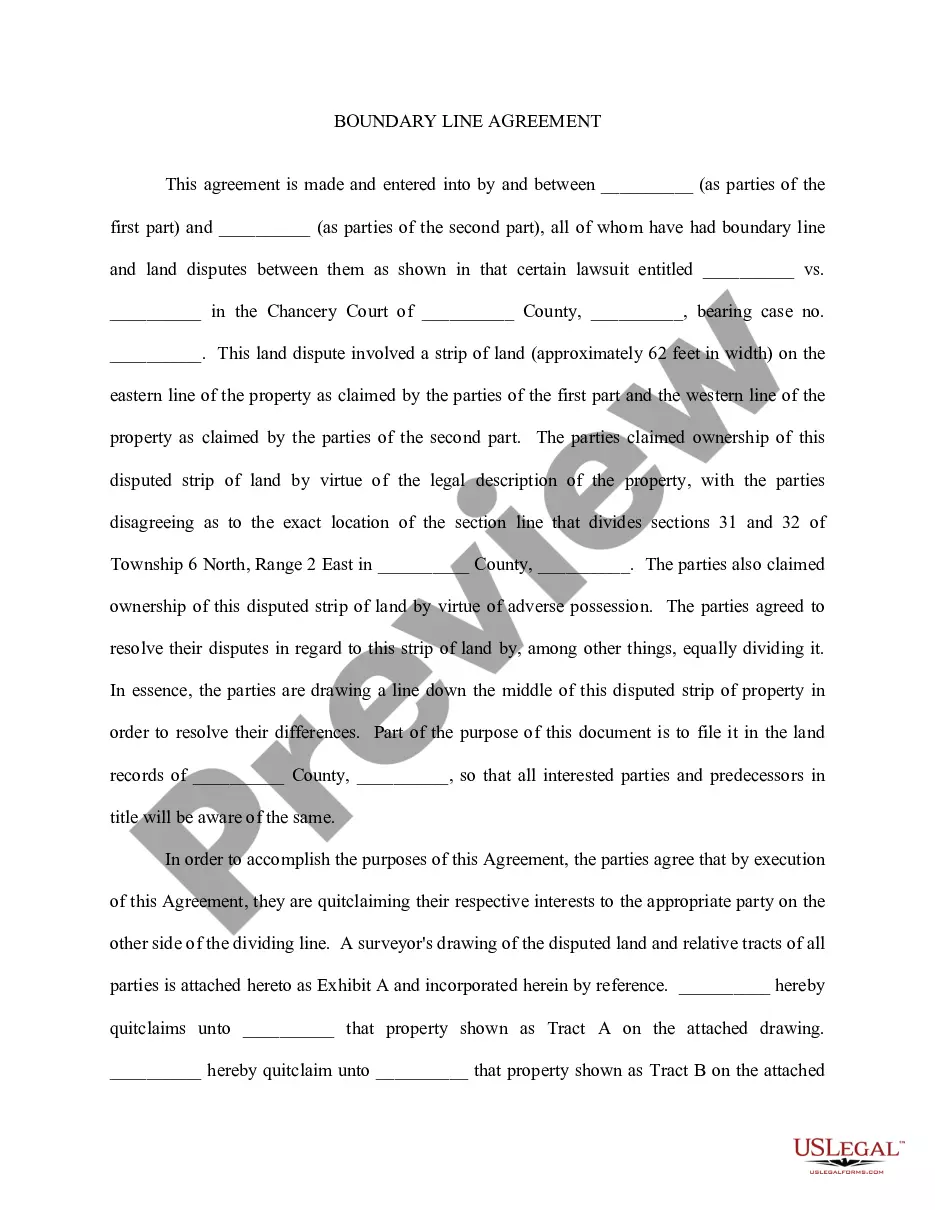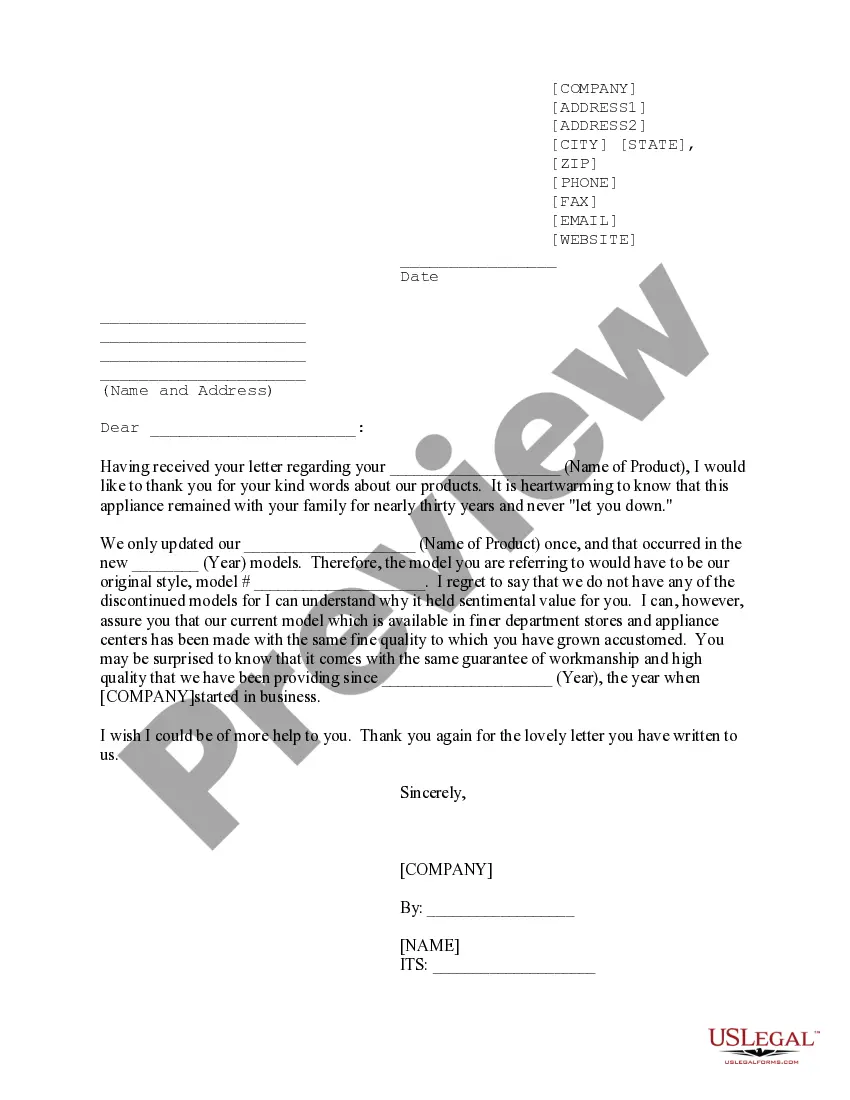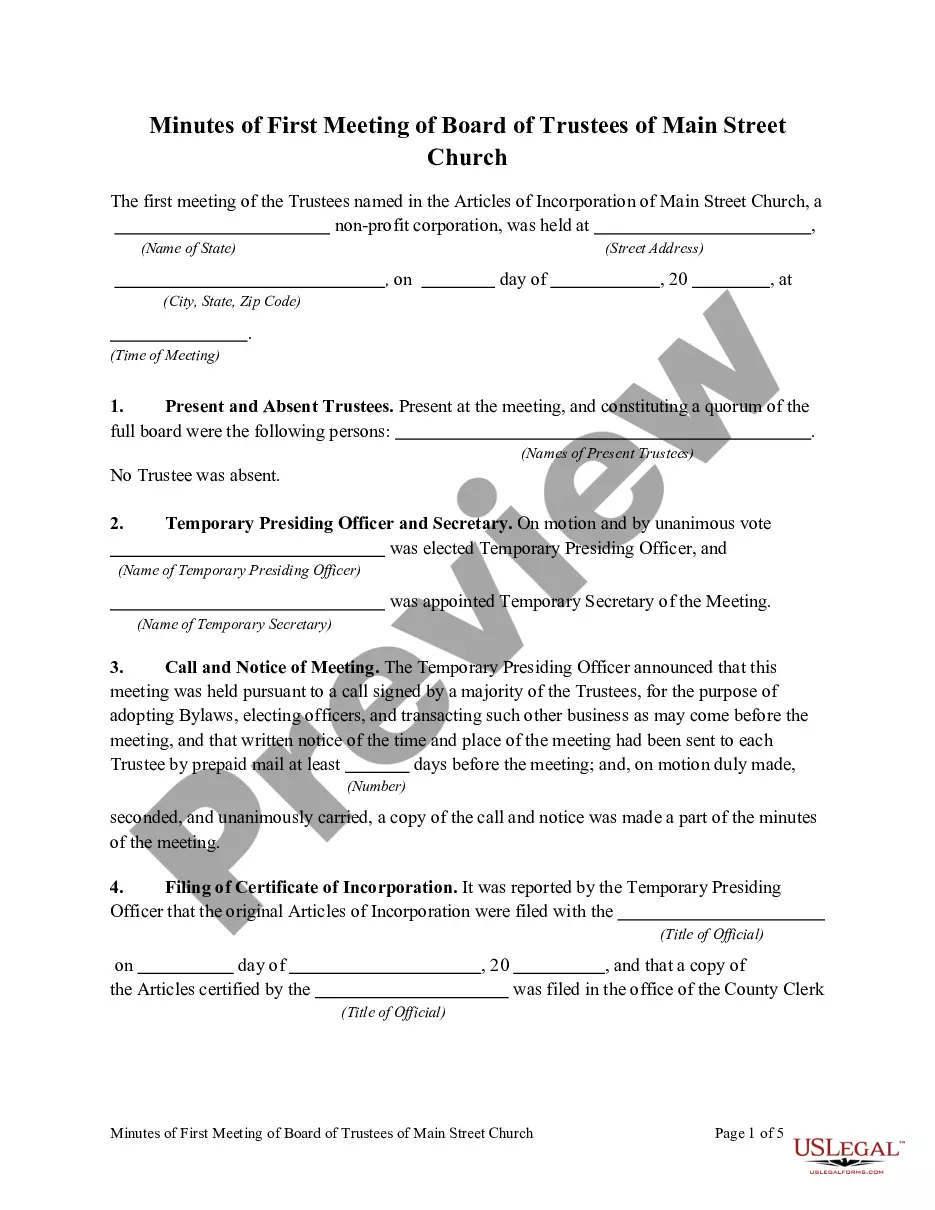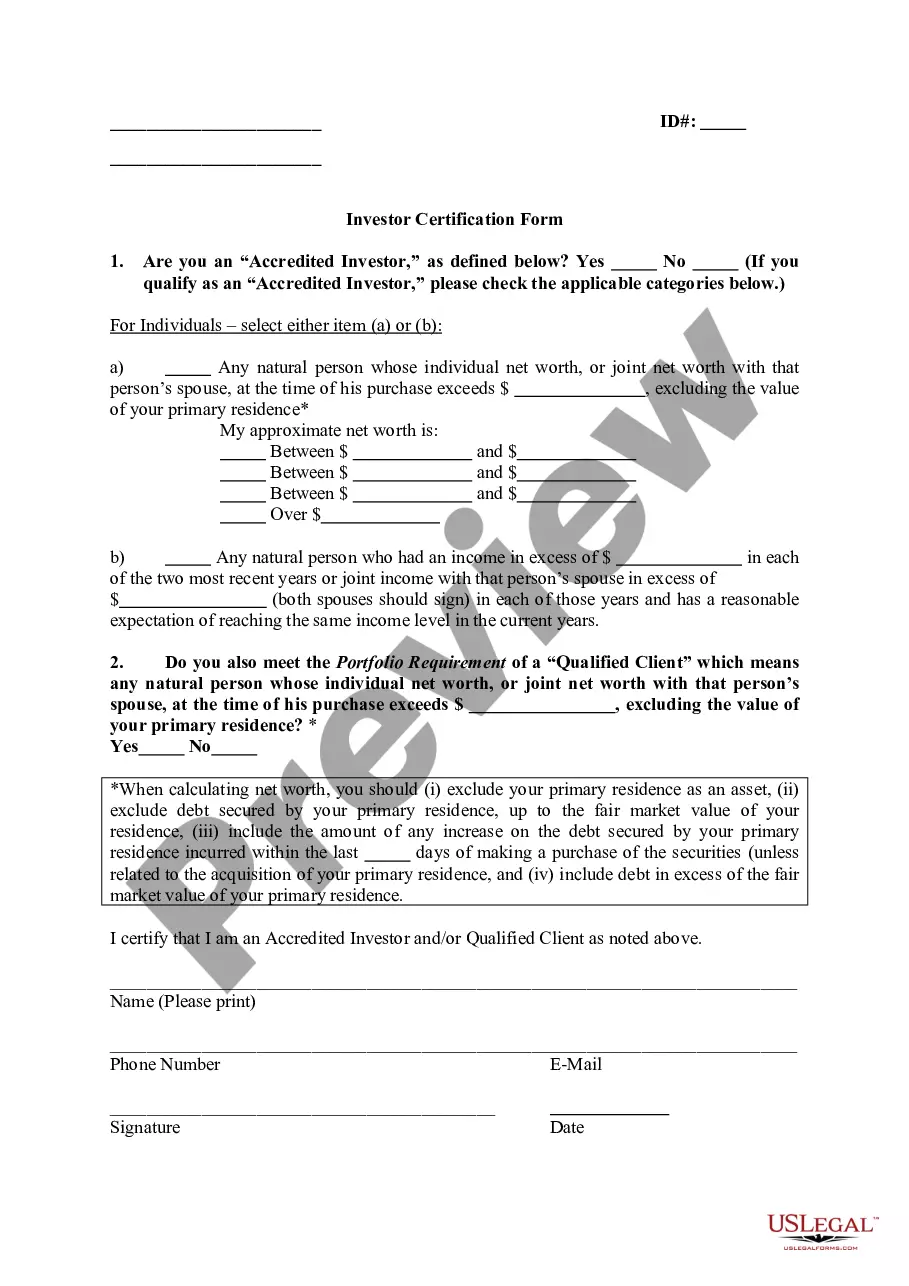Broken Letters In Word
Description
How to fill out Broken Letters In Word?
What is the most reliable service to obtain the Broken Letters In Word and other current editions of legal documents? US Legal Forms is the answer!
It's the largest repository of legal papers for any situation. Each template is professionally crafted and verified for adherence to federal and local regulations. They are categorized by industry and state of application, making it simple to find what you need.
US Legal Forms is an excellent solution for anyone needing to manage legal documentation. Premium users benefit even more by being able to complete and sign previously saved documents electronically anytime using the built-in PDF editing tool. Give it a try today!
- Experienced users of the platform just need to Log In to the system, verify their subscription status, and click the Download button next to the Broken Letters In Word to get it.
- Once saved, the document is accessible for future use in the My documents section of your profile.
- If you haven’t created an account with us yet, here are the steps to follow to get one.
- Form compliance review. Prior to obtaining any template, you should verify that it meets your use case requirements and complies with your state or county laws. Review the form description and use the Preview option if available.
Form popularity
FAQ
To split letters in Word, you can utilize the text box or table features to arrange letters independently. Simply insert a text box for each letter you wish to separate or create a table with one column for a more structured layout. By managing broken letters in Word this way, you can enhance the visual appeal of your text. For additional resources, the US Legal Forms platform has versatile templates that make letter and text arrangement straightforward.
To break text in Word, you can use the 'Enter' key to create a new line or the 'Shift + Enter' key combination for line breaks without starting a new paragraph. Additionally, you might consider text boxes for more control over arrangement. Tackling broken letters in Word is easier with these tools, allowing you to format your document effectively. Don't forget, the US Legal Forms platform offers templates that can help you organize your text seamlessly.
To fix corrupted text in Word, start by trying to recover your document using Word's built-in recovery feature. Open Word, go to 'File', and select 'Open' while choosing 'Recover Unsaved Documents'. If you often deal with broken letters in Word, consider regularly saving multiple versions of your document or using US Legal Forms for more stable formatting solutions.
Compressing letters in Word can involve selecting your text and adjusting both the font size and character spacing. By navigating to the 'Font' settings and fine-tuning the spacing, you can create a more compact view. This technique can be useful for those experiencing broken letters in Word, helping to resolve any display issues.
To reduce the size of letters in Word, highlight the desired text and adjust the font size using the toolbar. You can also use keyboard shortcuts like 'Ctrl' + '' to decrease font size. If you're facing broken letters in Word, reducing the size can sometimes clarify layout and improve appearance.
To make letters smaller and raised in Word, highlight the text, and go to the font settings. There, you can decrease the font size, and for raised text, use the 'Superscript' option found in the font menu. This approach can help maintain clarity, especially when dealing with issues like broken letters in Word.
To compress text in Word, select the text you want to compress, and adjust the font size using the toolbar. Additionally, consider reducing spacing between characters by selecting 'Advanced' in the font settings and adjusting the 'Spacing' option. This method can help when you encounter broken letters in Word, allowing the text to fit better within your layout.
Microsoft Word may cut off words due to incorrect margins or text box settings. Sometimes, larger fonts or inadequate line spacing can also contribute to this issue. To prevent cutting off words, always check your layout settings before finalizing documents. By staying mindful of these factors, you can avoid encountering broken letters in Word.
Breaking letters in Word can be accomplished by using the text box or shape tools. This method allows you to manually adjust each letter's position and style. It’s a creative approach that often helps with design elements, while also ensuring you avoid typical hurdles associated with broken letters in Word, resulting in a polished final product.
To stop words from breaking in Microsoft Word, you can disable the hyphenation feature in the page layout settings. Additionally, review the paragraph settings to check for any unusual line spacing. These adjustments significantly help control text flow, especially if you're facing the frustration of broken letters in Word.