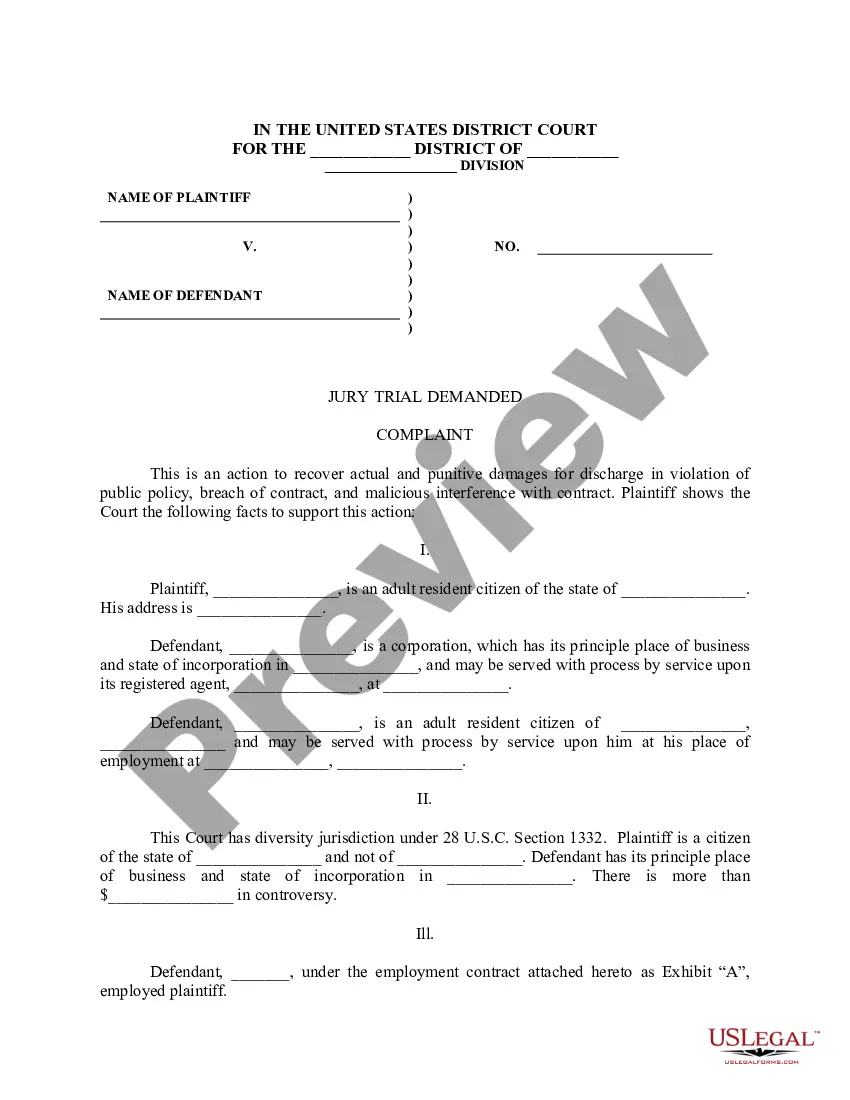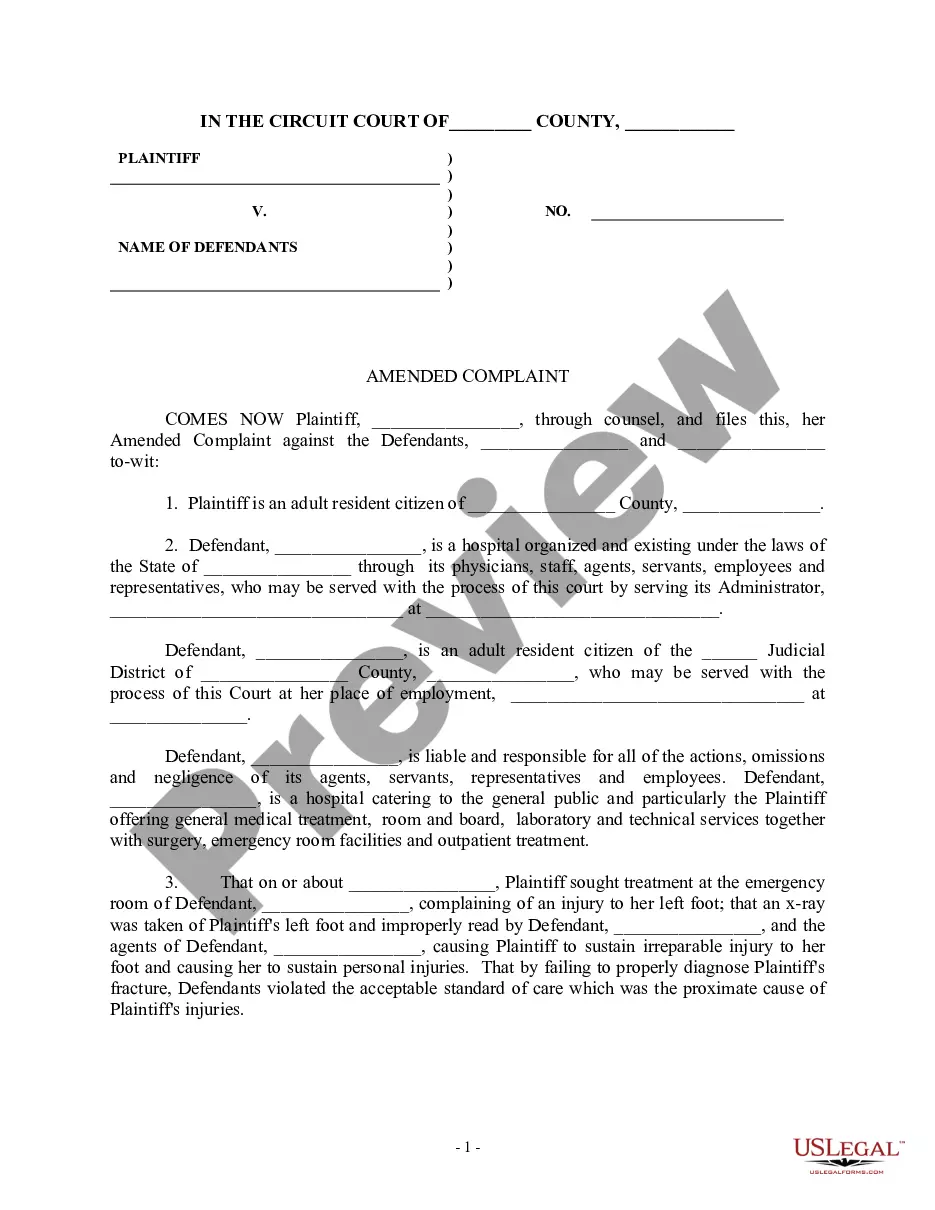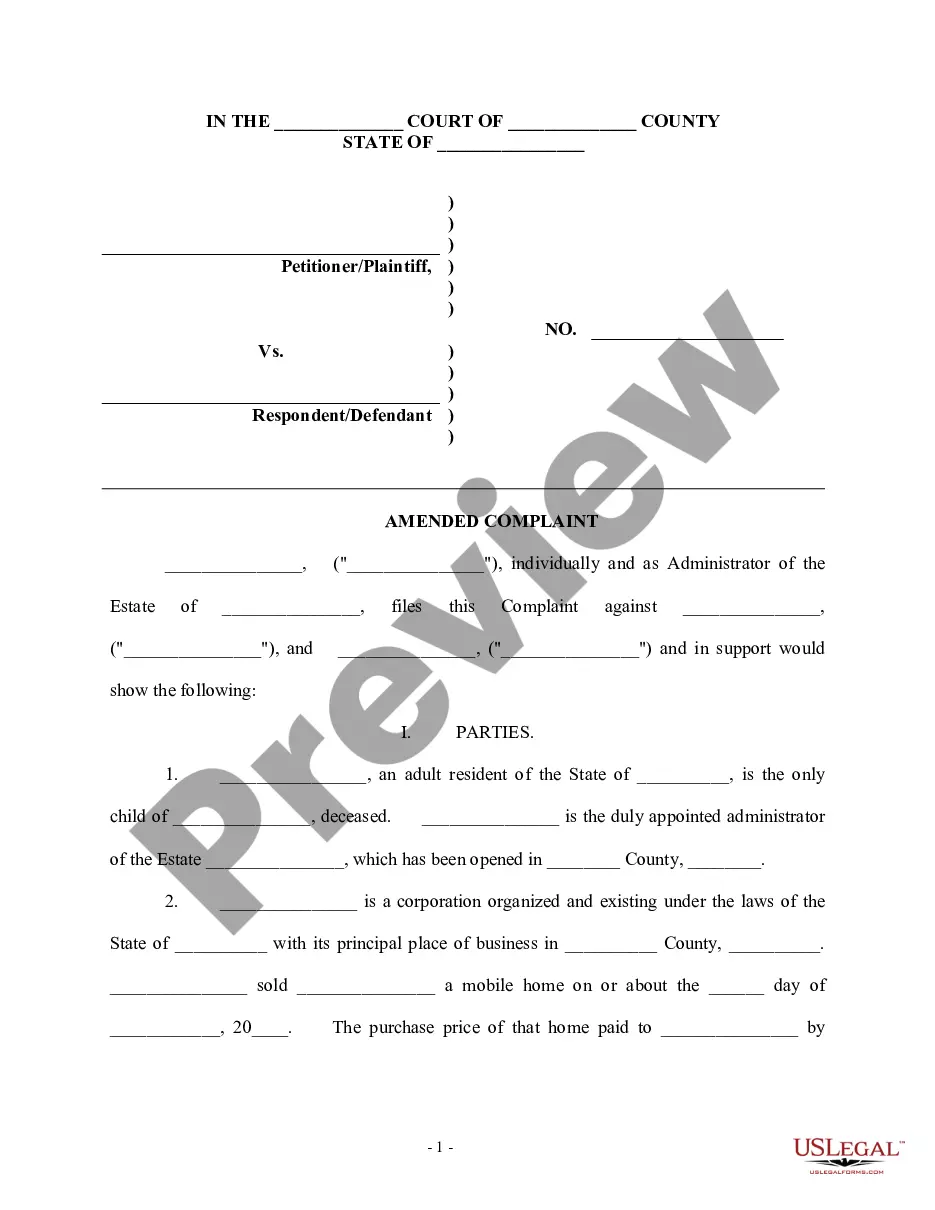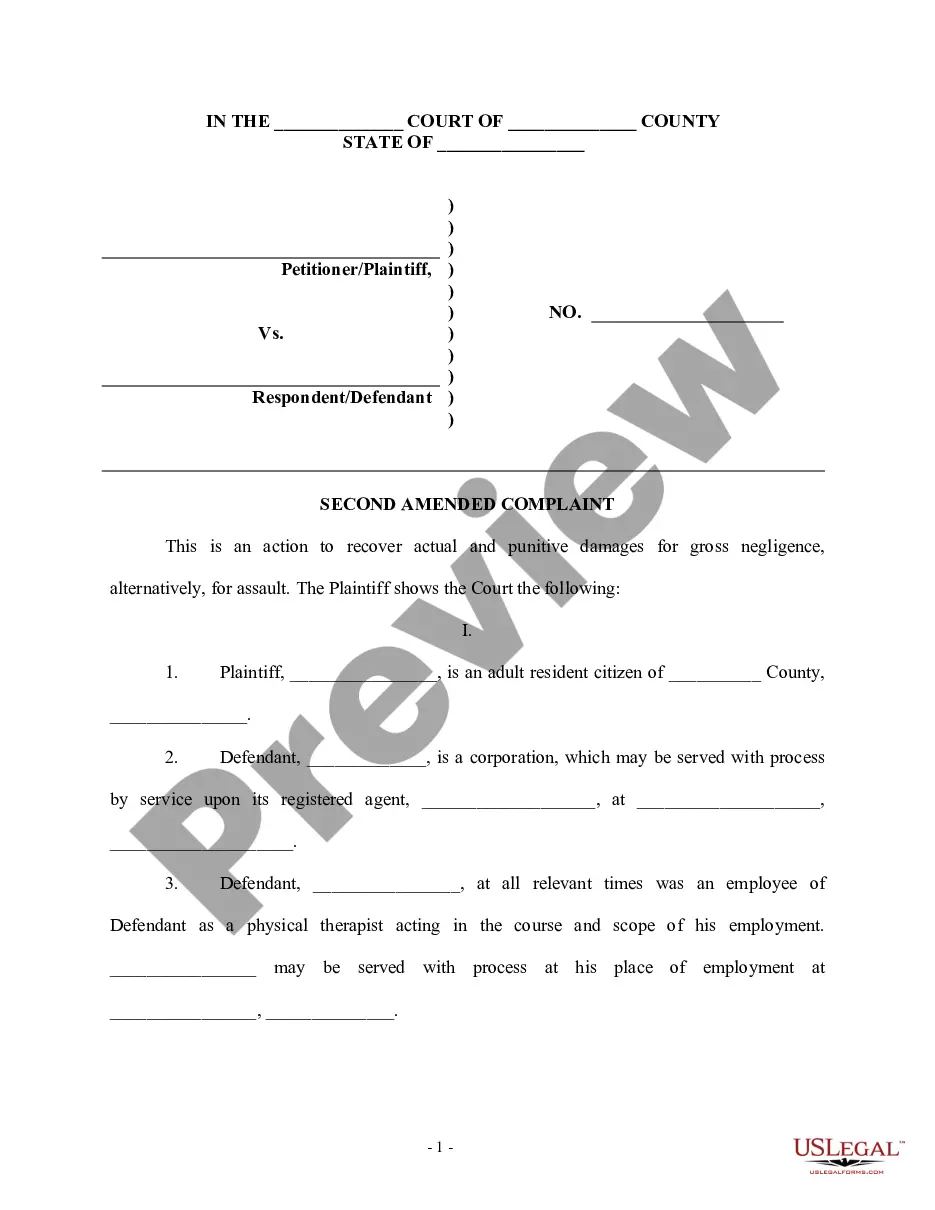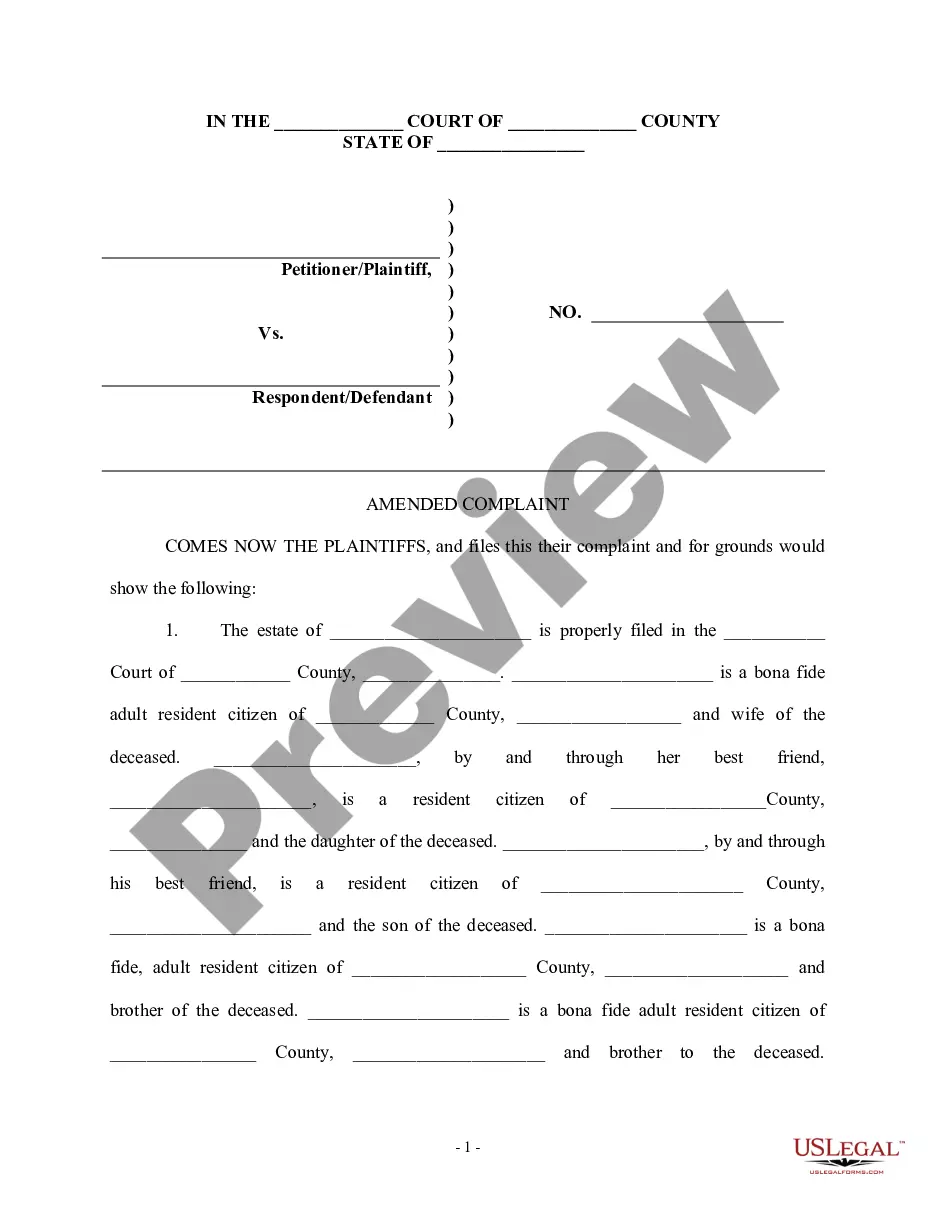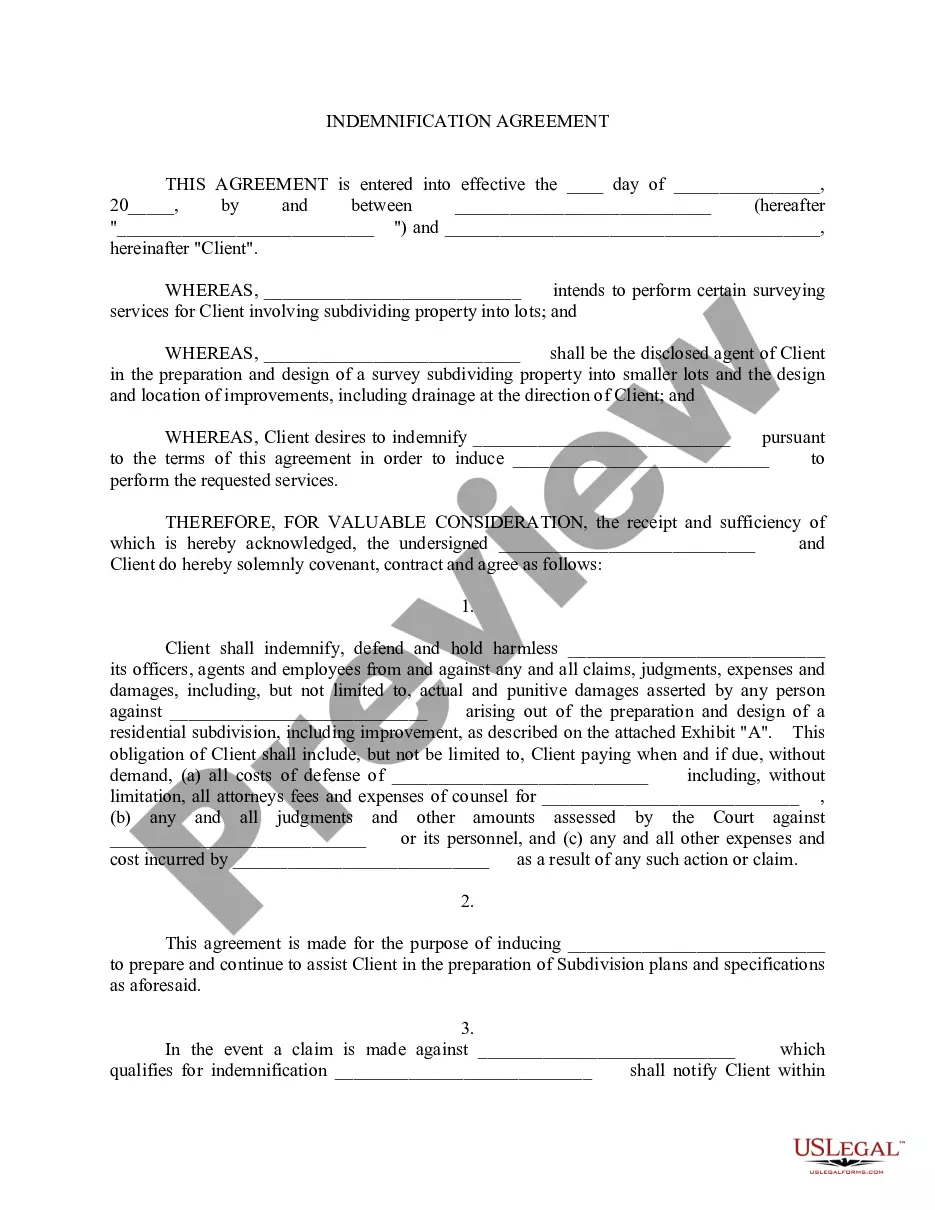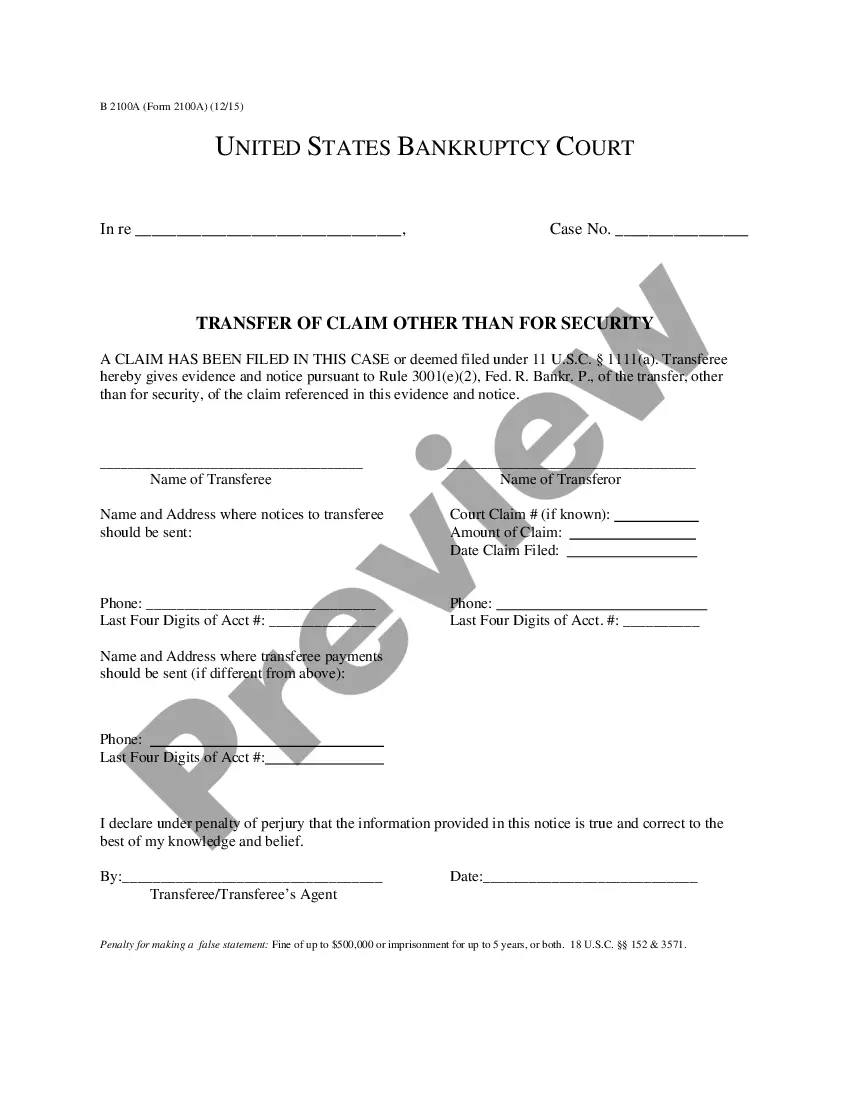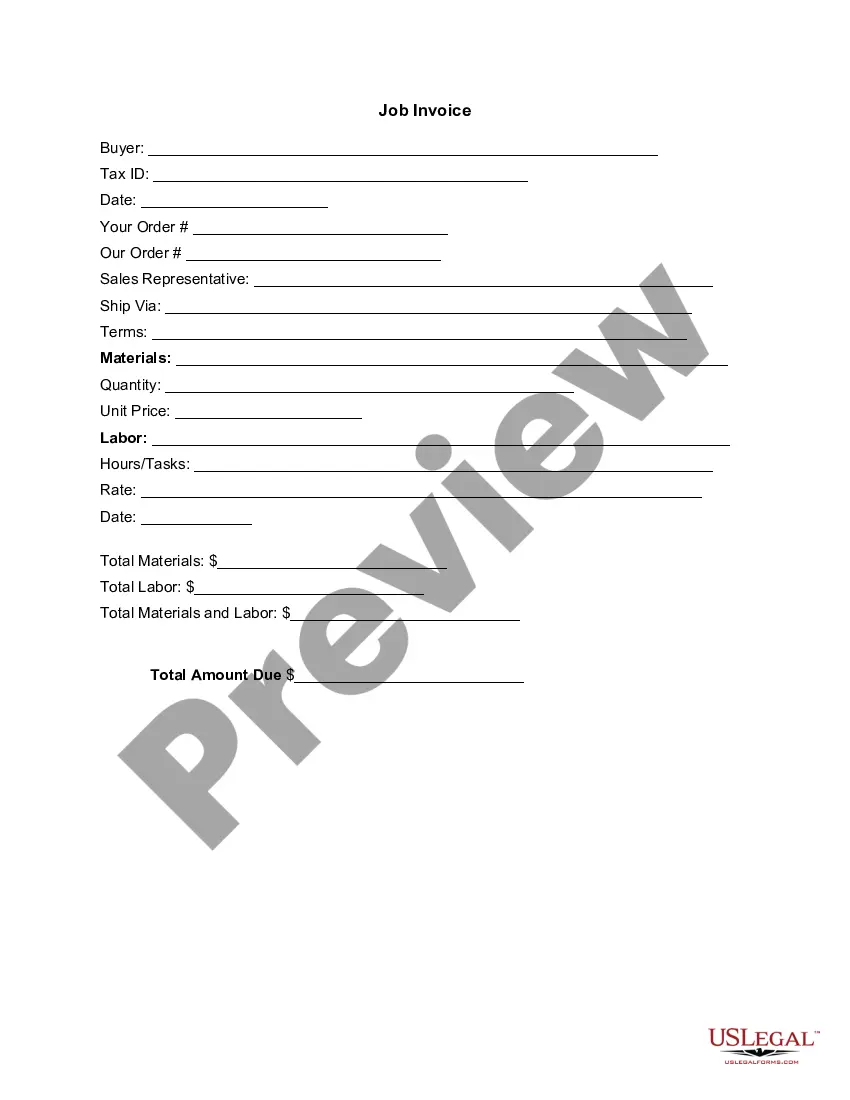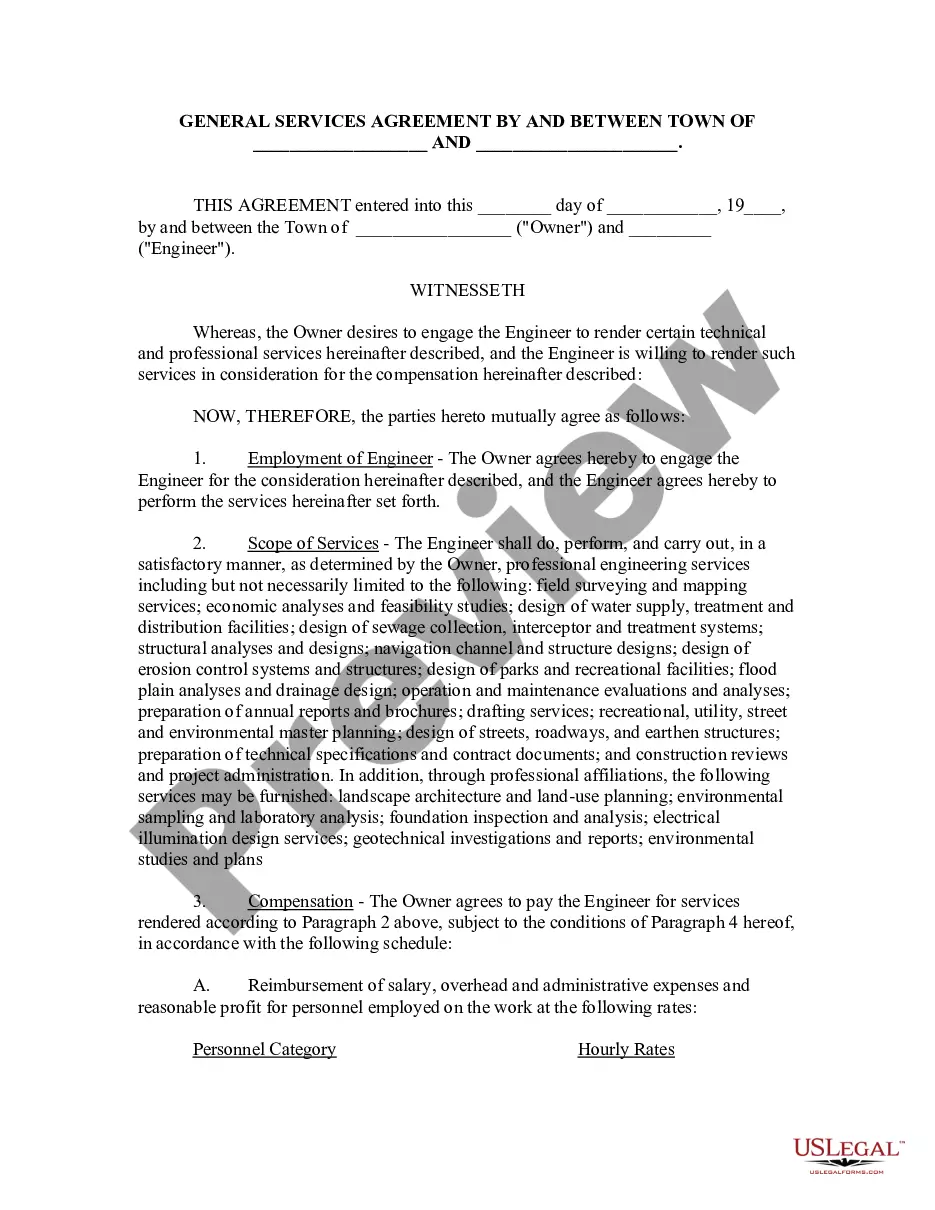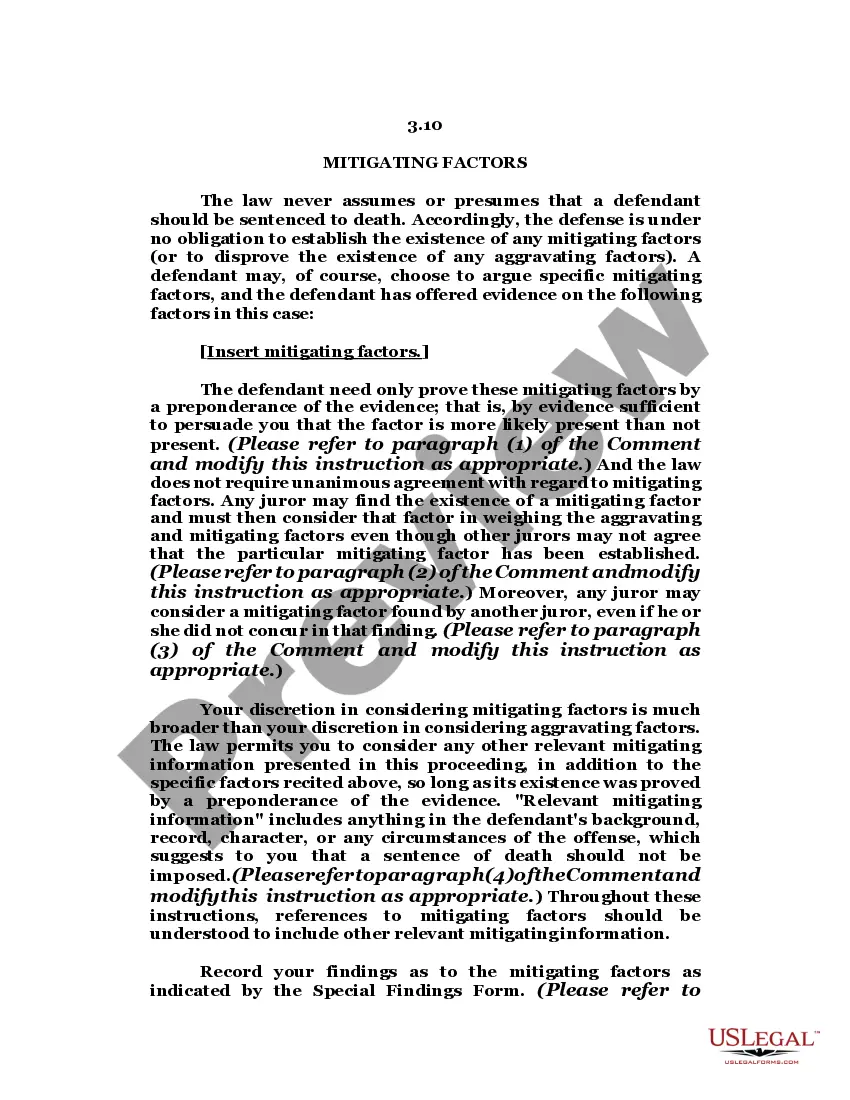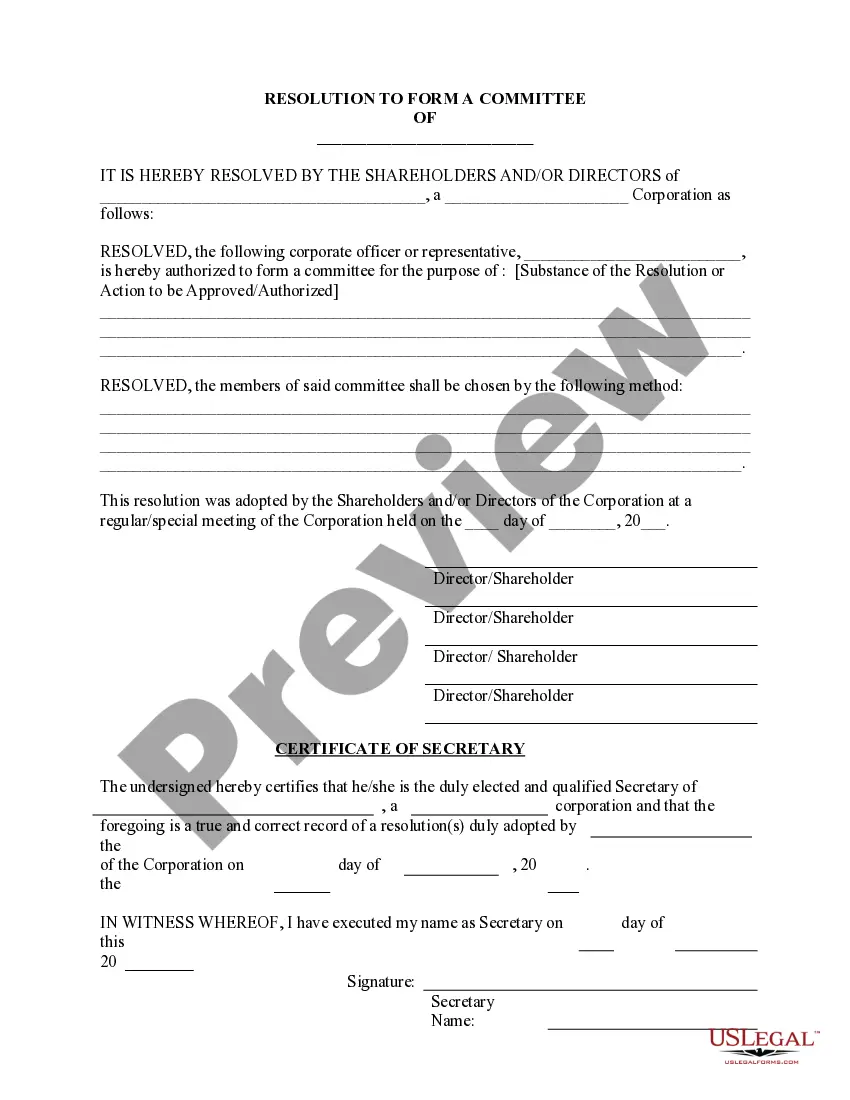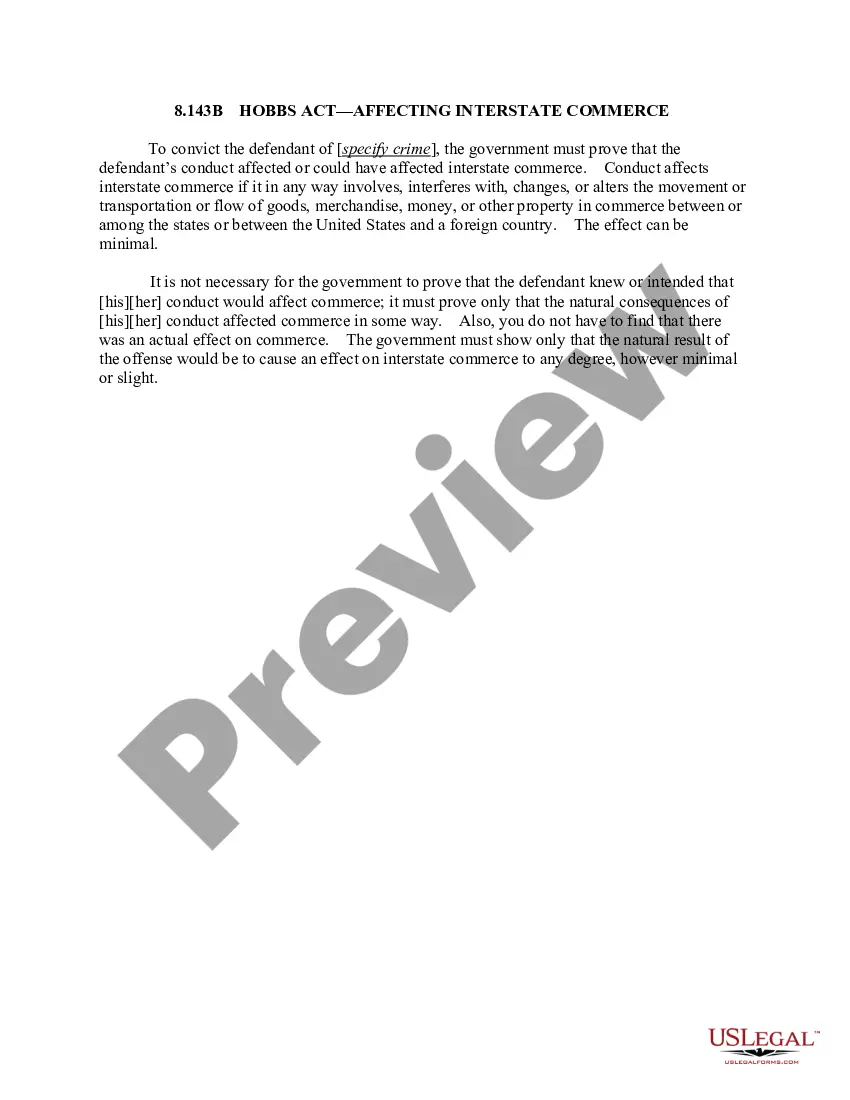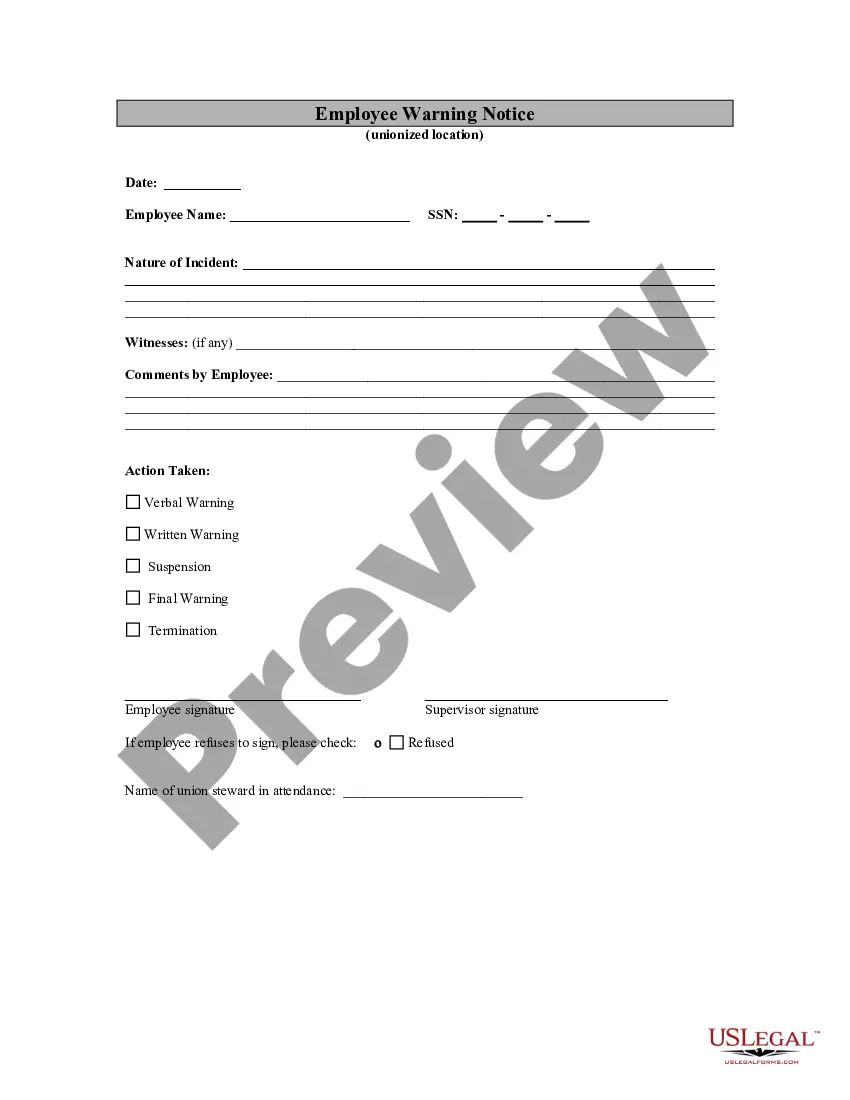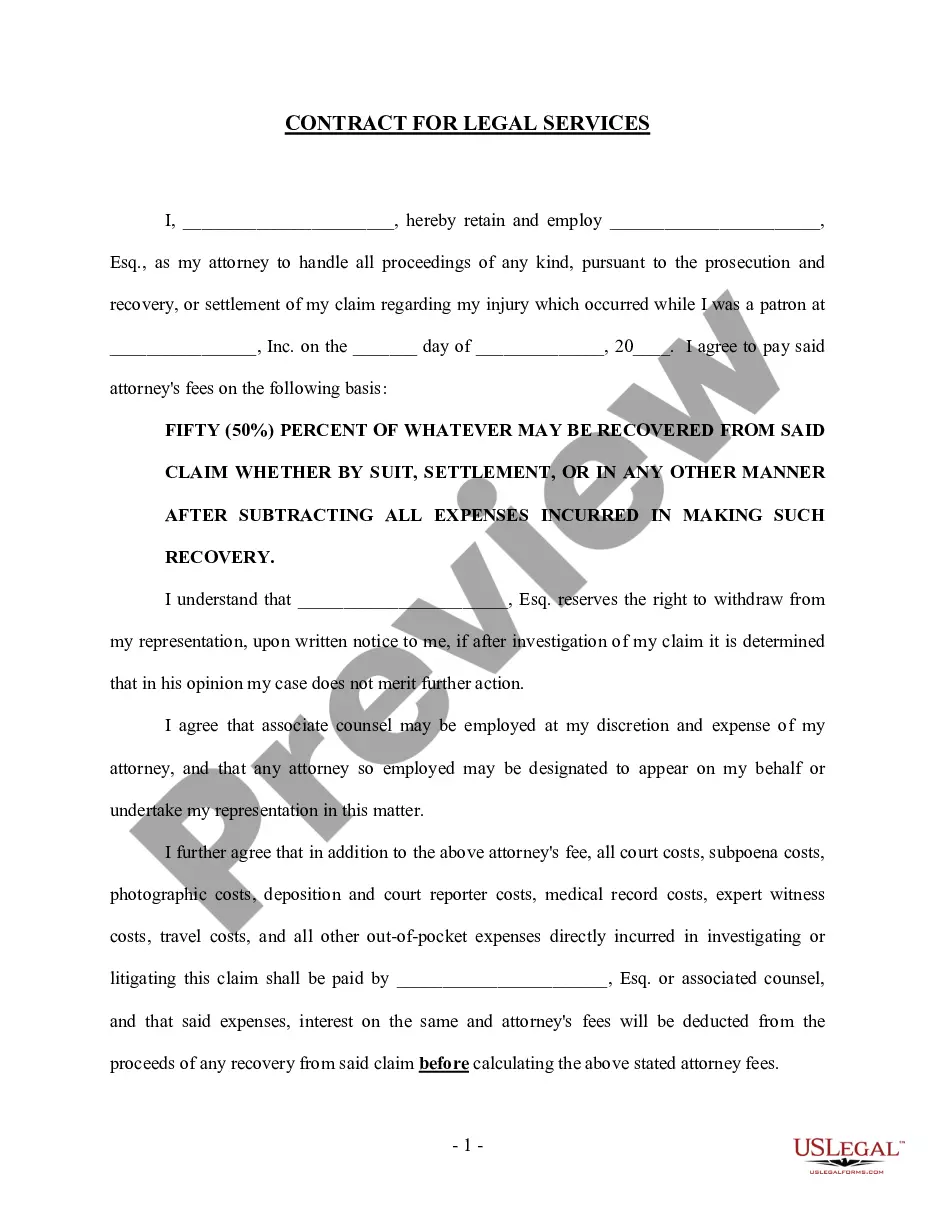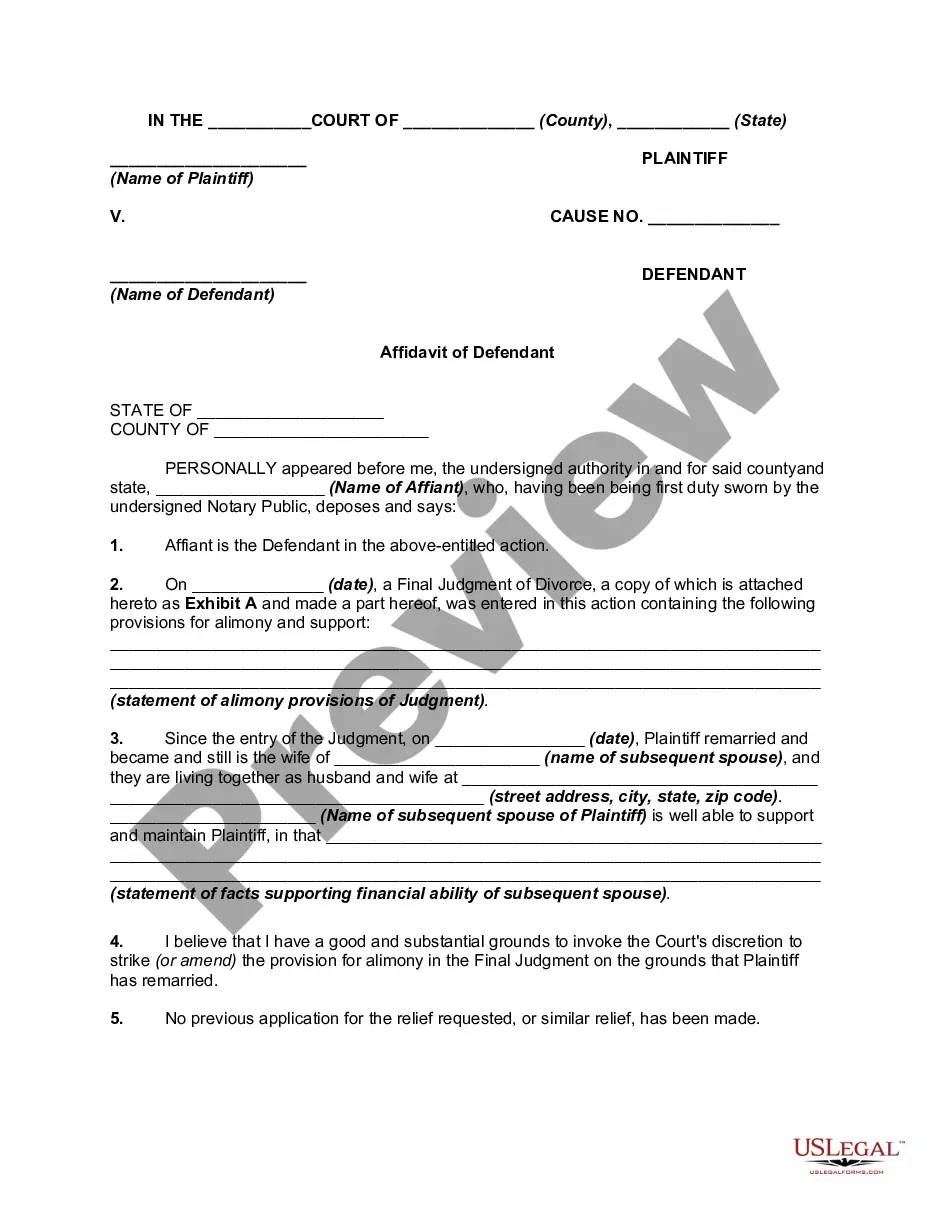Second Amended Print For Chrome In Harris
Description
Form popularity
FAQ
Print from a standard printer On your computer, open Chrome. Open the page, image, or file you want to print. Click File. Print. Or, use a keyboard shortcut: Windows & Linux: Ctrl + p. Mac: ⌘ + p. In the window that appears, select the destination and change your preferred print settings. Click Print.
In the Control Panel, go to Hardware and Sound. Next, click on Devices and Printers. Under the Printers section, locate and select the printer device you want to remove. Right-click on the printer and select Remove Device.
Sign in to your Google Admin console. Sign in using your administrator account (does not end in @gmail). In the Admin console, go to Menu Devices Chrome. Printers. Select the organizational unit or group where the printer was added. Check the box next to the printer you want to remove. Click Delete selected printers.
To change the printer settings in Chrome, you first open a browser and locate the page you want to print. After locating a page to print, click the three vertical dots in the top right corner of Chrome to generate a drop-down menu with options and settings controls. Click "Print" to open the printer settings.
After locating a page to print, click the three vertical dots in the top right corner of Chrome to generate a drop-down menu with options and settings controls. Click "Print" to open the printer settings. You can reach the same printer settings menu by selecting "Ctrl+p" on your keyboard, ing to Google Support.
Sign in to your Google Admin console. Sign in using your administrator account (does not end in @gmail). In the Admin console, go to Menu Devices Chrome. Printers. Select the organizational unit or group where the printer was added. Check the box next to the printer you want to remove. Click Delete selected printers.
Windows 10: Navigate to Settings. Select Devices. Click on Printers & Scanners. Find and select the printer to remove then select Remove Device and click 'Yes'
Double-sided printing in Chrome In Chrome, right-click, select 'Print' or press 'ctrl'+'P' on your keyboard. To print double-sided from either the iCommons' printers ("CCICommonsPrint.cci.drexel" or "CCICommonsPrint2.cci.drexel") or Papercut's printers ("CCI Color" or "CCI BW"), click on 'More Settings'
You can select a variety of sizing and layout options for your document or photo on the Page Layout tab. To change the orientation of your printed document or photo, select the Portrait or Landscape checkbox.
Click Devices > Chrome > Settings > Users and browsers. Find Print preview default. Under Default printer selection > Define the default printer. Under Printer Types choose if the printers are cloud,local or cloud and local.