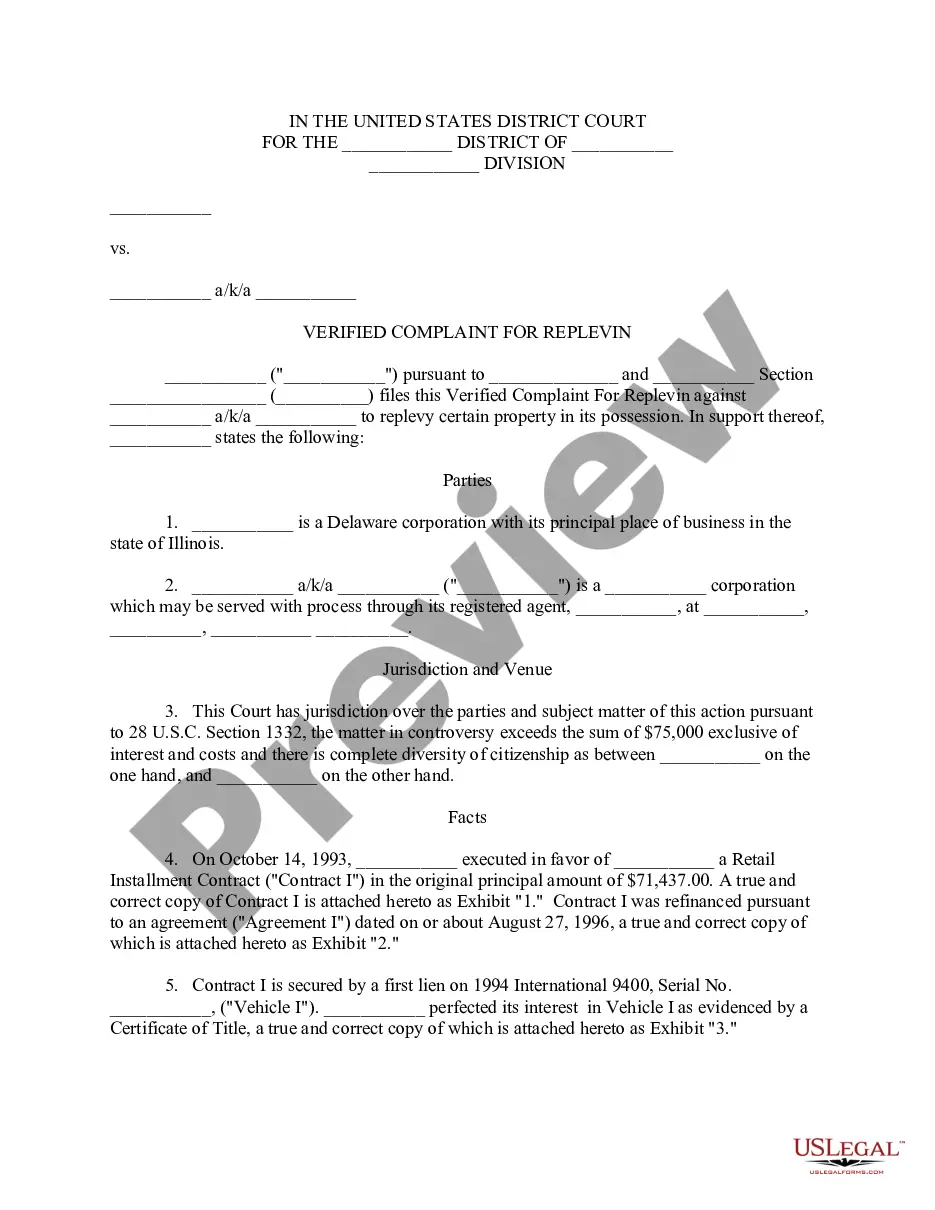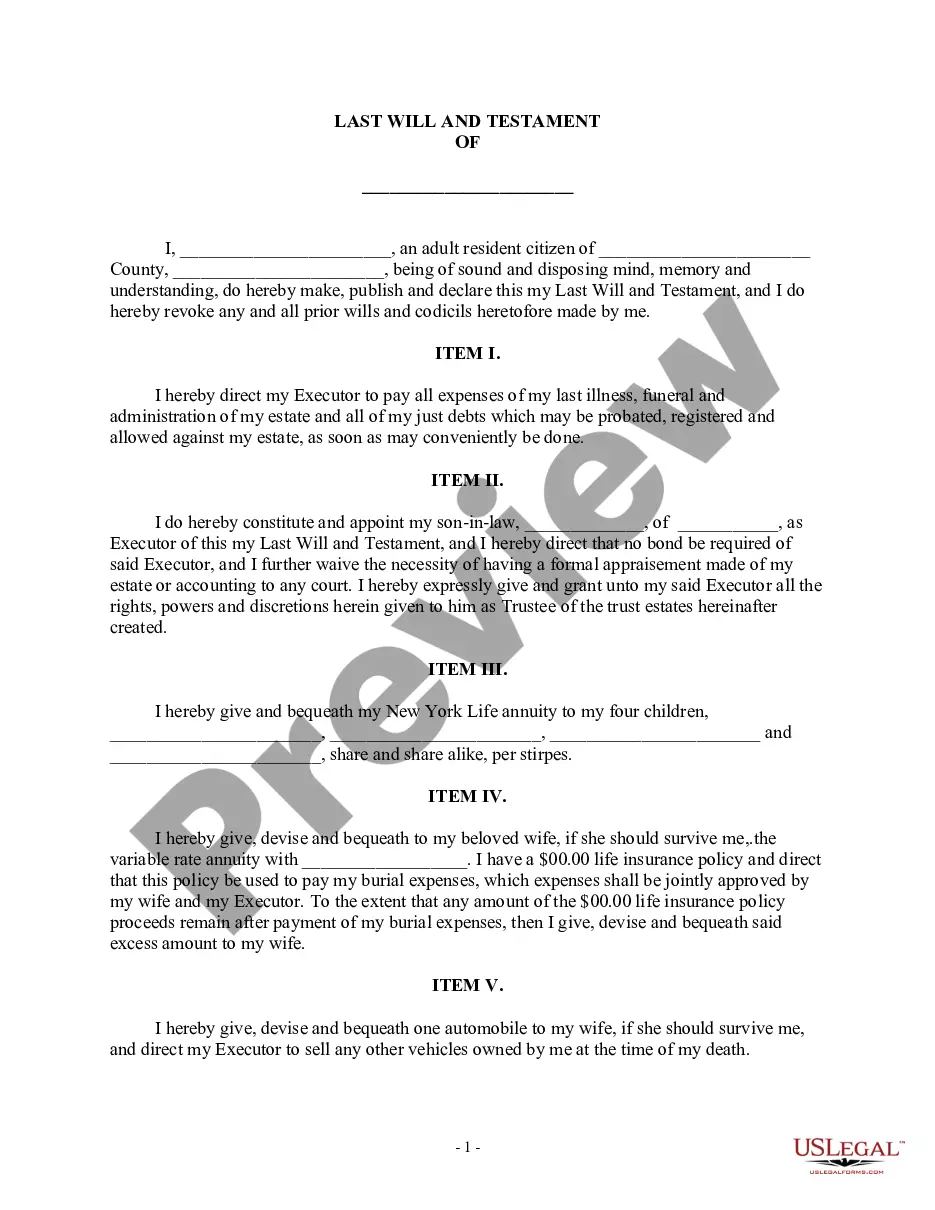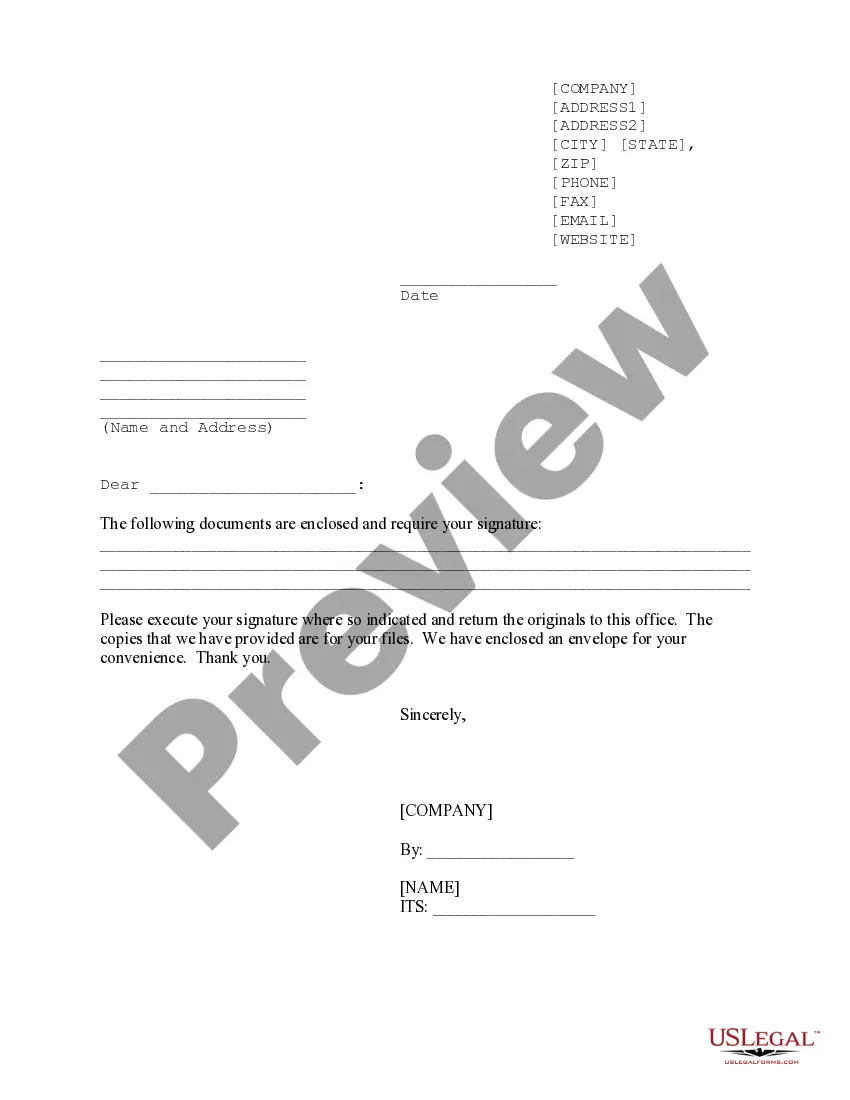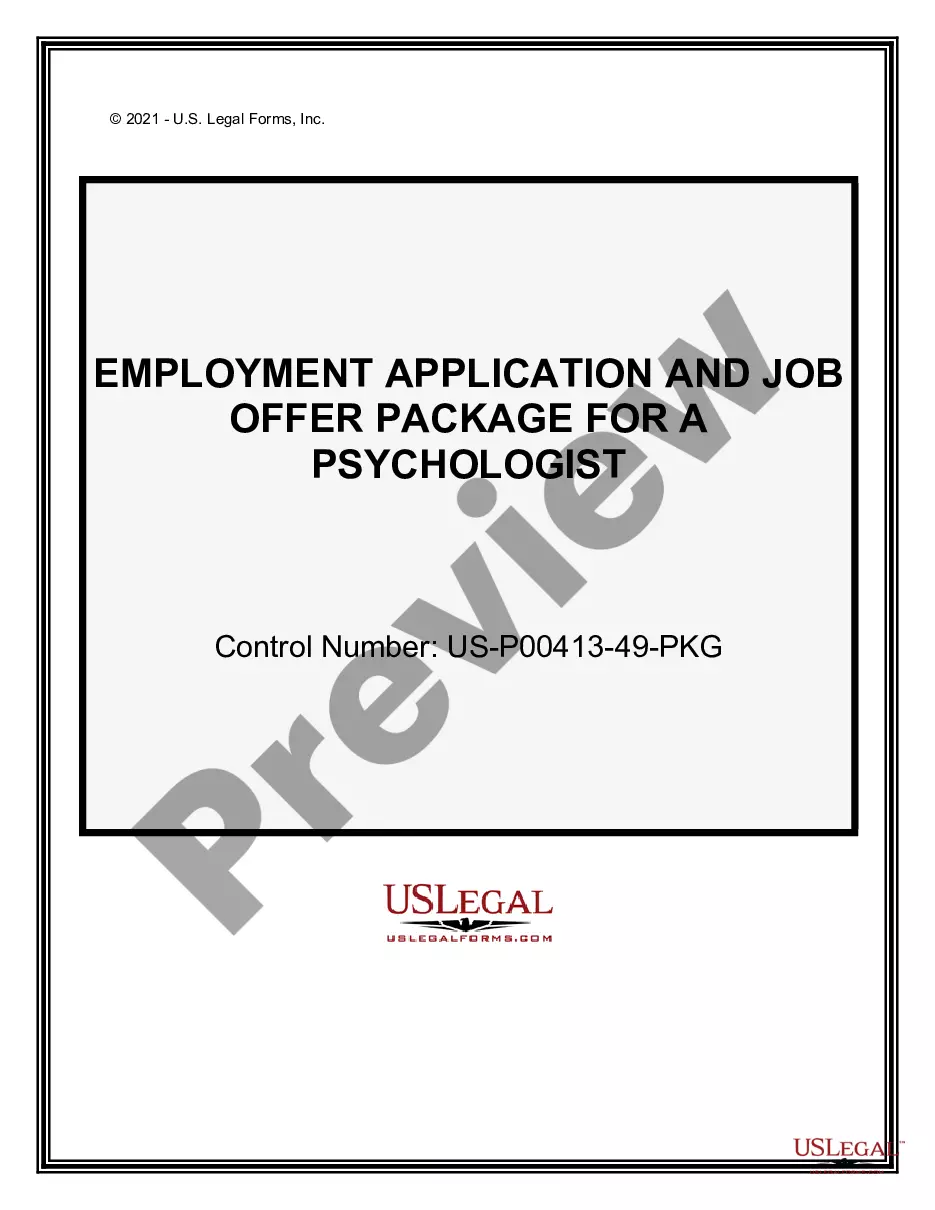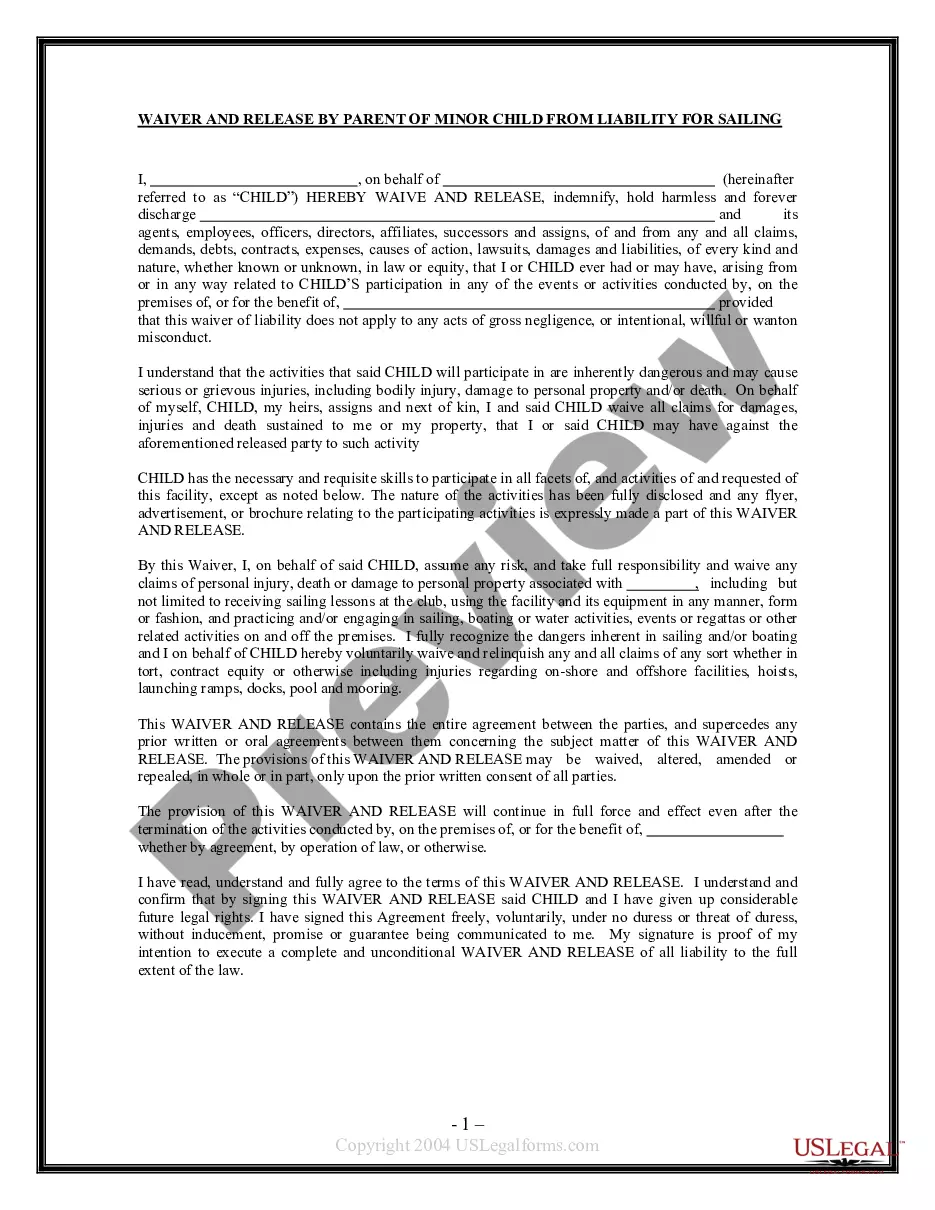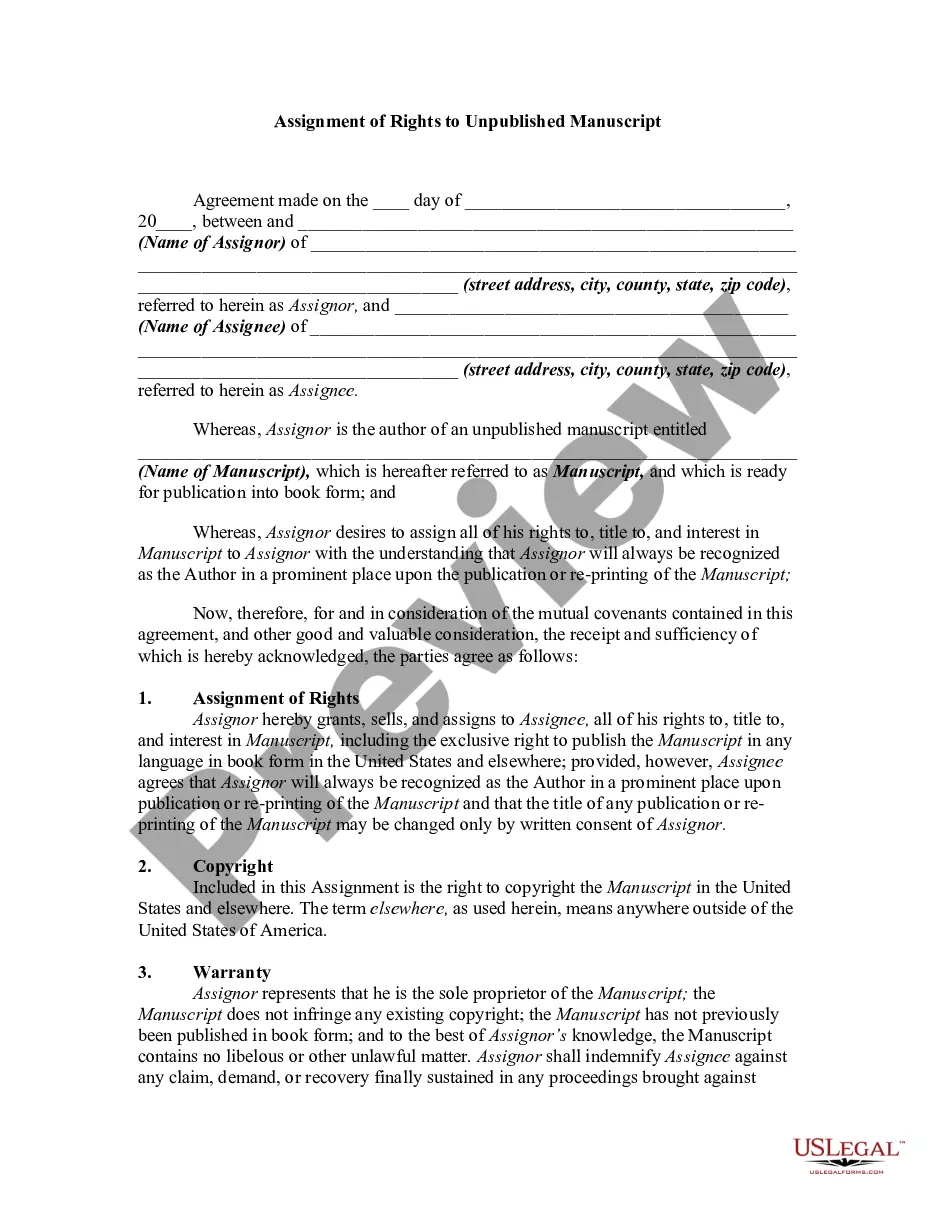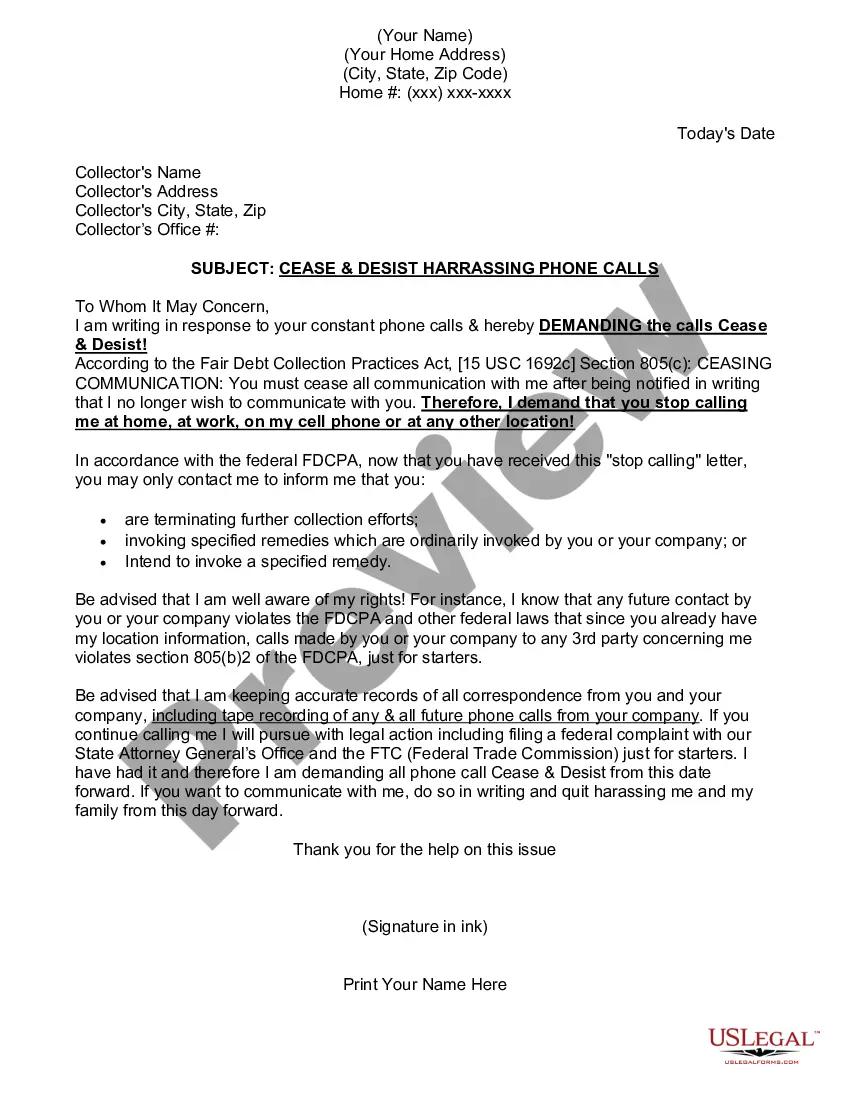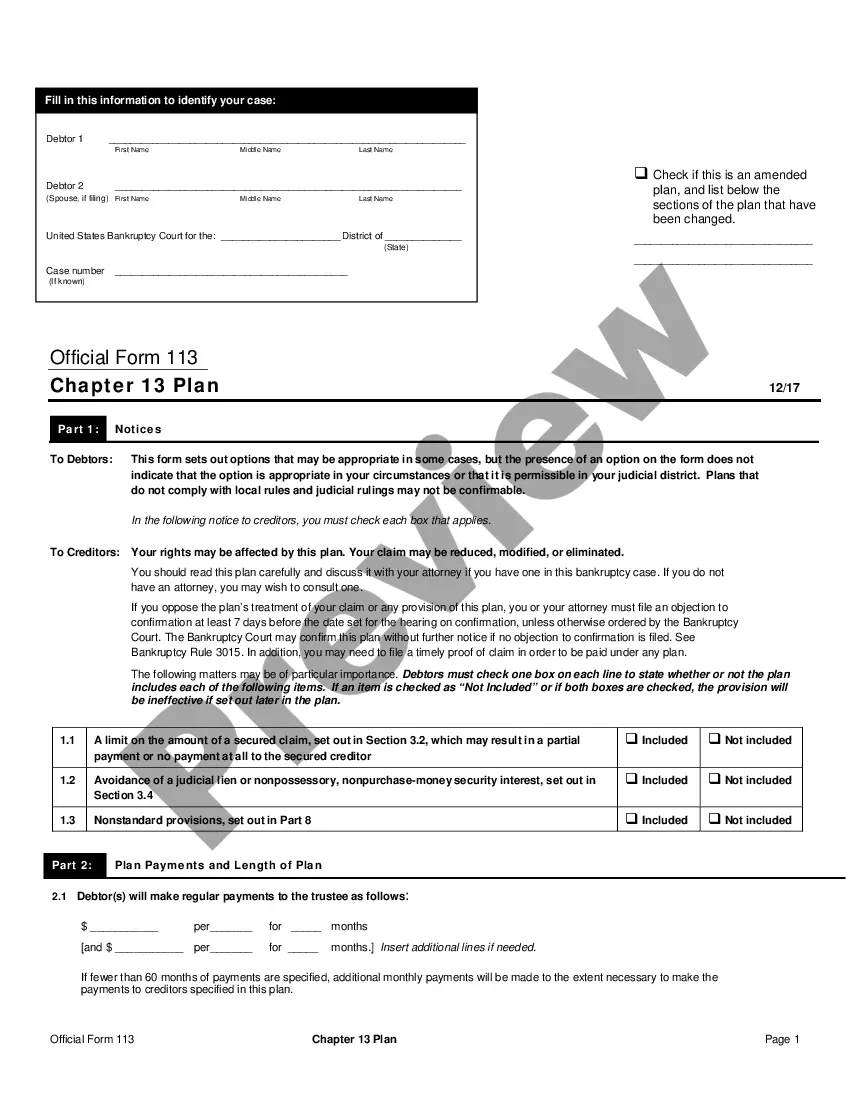Letter Count In Excel - Louisiana Counter Letter for Land Donation from parents to children
Description
How to fill out Letter Count In Excel?
Individuals frequently link legal documentation with something complicated that solely an expert can manage.
In a certain sense, it's accurate, as composing Letter Count In Excel necessitates profound comprehension of subject specifications, including state and county ordinances.
Nevertheless, with the US Legal Forms, matters have become more straightforward: pre-prepared legal documents for any life and business occasion tailored to state regulations are gathered in a single online repository and are now accessible to everyone.
Select the format for your document and click Download. Print your file or upload it to an online editor for quicker completion. All templates in our collection are reusable: once obtained, they remain stored in your account. You can access them whenever needed via the My documents section. Discover all the advantages of using the US Legal Forms platform. Subscribe today!
- US Legal Forms offers over 85k current forms categorized by state and area of application, making the search for Letter Count In Excel or any other specific example only a matter of minutes.
- Previously registered users with an active subscription must Log In to their account and click Download to acquire the form.
- New users to the platform must first register an account and subscribe before they can save any paperwork documentation.
- Here is a detailed guide on how to obtain the Letter Count In Excel.
- Review the page content meticulously to ensure it meets your needs.
- Look over the form description or verify it through the Preview feature.
- If the first sample does not fit your needs, search for another one using the Search field at the top.
- Once you find the correct Letter Count In Excel, click Buy Now.
- Choose the subscription plan that aligns with your preferences and financial plan.
- Create an account or Log In to proceed to the payment stage.
- Complete your payment for the subscription via PayPal or with your credit card.
Form popularity
FAQ
Performing a letter count in Excel involves using built-in functions like LEN or using a formula that incorporates SUBSTITUTE. For example, =LEN(A1) - LEN(SUBSTITUTE(A1, "letter", "")) provides a direct count of a specific letter within a cell. For those looking for comprehensive solutions, consider visiting US Legal Forms, where effective Excel guides can enhance your experience.
To count the number of occurrences of various letters in Excel, you can combine COUNTIF and wildcards. Using a formula like =COUNTIF(range, "letter") helps you count each instance of that letter regardless of its position in the cell. This approach is particularly effective for analyzing large datasets where letter frequency is essential.
To utilize Countif in Excel for letters, you want to apply the formula =COUNTIF(range, "letter") where 'range' denotes the cells being examined, and 'letter' represents the specific letter you wish to count. This function efficiently returns how many times that particular letter appears within the defined range. It simplifies tracking letters in your datasets.
To obtain the letter count in Excel, you can use the formula =SUMPRODUCT(LEN(A1)-LEN(SUBSTITUTE(A1, "letter", ""))) where 'letter' is the specific character you want to count. This formula calculates the length of the original string and compares it to the length after replacing the designated letter with an empty string. It provides you with a reliable count of the specific letters present in your cell.
To count if a cell contains a letter in Excel, you can use the ISNUMBER and SEARCH functions together. First, use SEARCH to find the letter within the cell. If it's found, ISNUMBER will return TRUE, otherwise, it will return FALSE. This method allows you to effectively track letter presence in your data.
The number of letters in Excel depends on the specific text you are working with. Each cell can hold a significant amount of text, and the letter count in Excel can be easily determined using the LEN function. Whether you’re analyzing data or managing documents, understanding letter count ensures you maintain accurate information. For more extensive needs, consider using resources from USLegalForms to assist with document creation.
To count letters in Excel, you can use the LEN function. Simply enter ‘=LEN(cell_reference)’ where ‘cell_reference’ is the cell that contains your text. This formula counts all characters, including spaces. Mastering the letter count in Excel can streamline your data management tasks.
To count letters across multiple cells in Excel, you can sum the results of the LEN function. For instance, summing like this: '=SUM(LEN(A1:A10))' will give you the total letter count in the range from A1 to A10, provided you enter it as an array formula. Utilizing this technique lets you effectively manage your letter count in Excel for improved data insights.
To count letters in a single Excel cell, the LEN function is your best friend. Simply input the formula '=LEN(A1)' to count all characters in cell A1, including letters, numbers, and spaces. If you want to focus only on letters, you can combine LEN with other text functions, giving you precise control over your letter count in Excel.
Counting text in Excel can be done easily using various functions. One popular method is by using the COUNTIF function, which allows you to specify criteria for counting. For instance, '=COUNTIF(A1:A10, "text")' would count all cells containing the specified text within the range A1 to A10, helping you evaluate the letter count in Excel efficiently.